Hvis du arbejder med regneark og få et regneark med første og sidste kombineret navne, du ved, du kan ikke sortere efter sidste navne. Sortering af et felt med både første og sidste tilsammen er til nogen nytte. I disse tilfælde skal du nødt til at adskille den første og sidste navne før sortering.
Steps
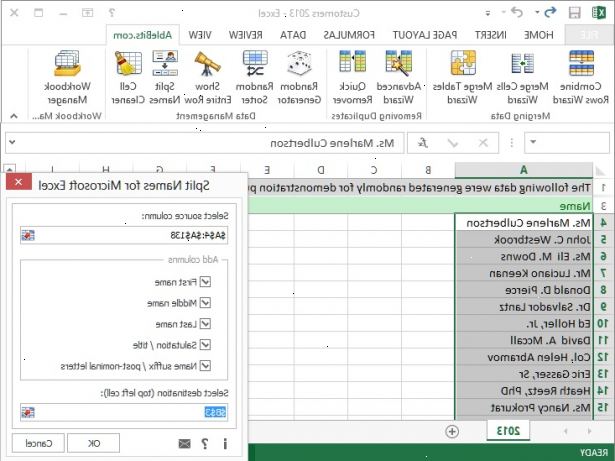
- 1Du har dit regneark med både for-og efternavne kombineres som i denne illustration.
- 2I dette eksempel, ville du holder markøren over "b" kolonneoverskriften, indtil det gør en pil ned og derefter venstre klik med musen for at markere hele kolonnen, som vist her.
- 3Dernæst skal du vælge fanen Data og derefter vælge Tekst til kolonner knappen. Bemærk, at du skal have flere tomme kolonner efter den kolonne, du konverterer. Hvis du har brug for, skal du fremhæve kolonnen og indsætte 2-3 nye kolonner. Ellers vil konverteringen overskrive data i successive kolonner.
- 4I det første vindue i tekst til kolonner guiden, vil du vælge afgrænses.
- Du skal kun vælge fast bredde, hvis de segmenter, du ønsker at adskille alle er nøjagtig de samme bredde (som adskille område koder fra telefonnumre).
- 5I det andet vindue af teksten til kolonner guiden vælger du den afgrænser eller hvad der adskiller de ting, du gerne vil have i separate kolonner. I vores tilfælde er det simpelthen en plads, så vi vælger plads. Du kan også sætte mærke "Behandl efterfølgende afgrænsere som én".
- Hvis du havde navne adskilt af kommaer (som Brown, James), skal du bruge komma som separator, etc.
- Hvis du havde navne adskilt af kommaer (som Brown, James), skal du bruge komma som separator, etc.
- 6I det tredje vindue af teksten til kolonner guiden, vælg "general" formatering og overlade alt andet som det er. Tryk på knappen "Udfør" for at fortsætte.
- Dette område er kun ændres, hvis du har at gøre med tal eller datoer.
- Dette område er kun ændres, hvis du har at gøre med tal eller datoer.
- 7Gennemgå dit arbejde. Regnearket skal se således ud nu.
- 8Du kan nu ændre overskrifter fornavn og efternavn, hvis du vil, og sortere efter efternavn, hvis du er så tilbøjelige. Dette er, hvad regnearket ser ud med opdaterede overskrifter og sorteres alfa ved efternavn.
Tips
- Man behøver ikke den nyeste version af dette, kan det også gøres i Excel 2003.
Advarsler
- ALTID lave en kopi af dit regneark, før du forsøger dette og arbejde på kopien snarere end original!
- Sørg for at sætte et par ekstra kolonner til højre for den kolonne, du redigerer, fordi det vil overskrive kolonner, du har befolket, hvis du ikke gør!
