Excel har nogle ret gode funktioner til dem, der ved hvor man kan finde dem. Blandt de lettere dem at bruge, er skitsere og gruppering, som giver dig mulighed for at gøre store mængder af data, minimizable så komplekse regneark er lettere at navigere. At skitsere og gruppere data i begge nyere og ældre versioner af Excel, skal du følge disse trin.
Steps
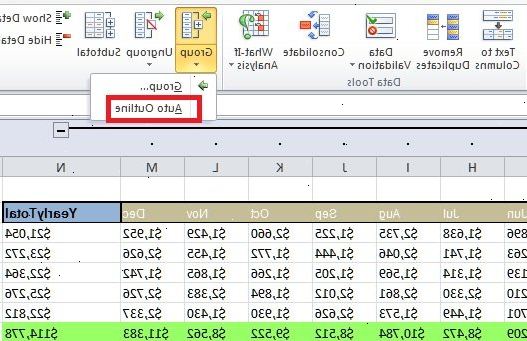
- 1Åbn den fil, du ønsker at arbejde på. Gruppering og skitserer er særdeles nyttigt for at gøre store tabeller mere håndterbar i størrelse og udseende, men for nemheds skyld vil denne demonstration bruge en lille regneark.
- 2Gå til data. I nyere versioner af Excel, er dette en underafdeling i båndet. Hvis du har en ældre version af Excel, der har en værktøjslinje i stedet for et bånd, skal du klikke på data drop-down menu.
Outline automatisk
- 1Gå til data> gruppe> auto skitse. For ældre versioner af Excel, skal du gå til Gå til data> Grupper og disposition> Auto Disposition.
- Når gruppering, excel ser for data klemt mellem logiske bogstøtterne (dvs. overskrifter ved begyndelsen og formel totaler i enderne), singler det ud, og giver dig mulighed for at minimere det. Hvis excel oplyst dig, at det ikke kunne skabe en automatisk disposition, er det fordi dit regneark indeholder ingen formler. Du bliver nødt til gruppere dine data manuelt (spring til Manuel Gruppe data nedenfor).
- 2Kig på din automatisk skitseret regneark. Afhængigt af kompleksiteten og arrangementet af dit regneark, vil du bemærke, at (t) afsnit af dine data er blevet grupperet og er nu præget af søjler langs toppen og / eller venstre side af cellerne. Eksemplet regneark er meget enkel og er kun blevet samlet i ét sted.
- I eksemplet omrids, har disse data mellem første række (overskriften), og de sidste to rækker (begge indeholder formler) er automatisk grupperet. Cell B7, for eksempel, indeholder en SUM formel.
- Klik på knappen [-] for at minimere en gruppe af data.
- Kig på de data, der er tilbage. Dette er normalt vigtige oplysninger, der giver seeren mulighed for, om ikke at undersøge detaljerne og gøre dit regneark lettere at fordøje.
- I eksemplet omrids, har disse data mellem første række (overskriften), og de sidste to rækker (begge indeholder formler) er automatisk grupperet. Cell B7, for eksempel, indeholder en SUM formel.
- 3Ryd automatiske kontur, hvis det ønskes. Hvis Excel har misfortolket dine data og du er ikke tilfredse med de resultater, du kan rydde din disposition ved at gå til data> Opdel (eller Grupper og disposition) og vælge Ryd disposition, herfra du manuelt gruppe og opdele data (se metode nedenfor). Hvis det er tæt på, kan du kun ønsker at nappe den automatiske skitse til at spare tid.
Manuel gruppere data
- 1Marker de celler, du ønsker at være i stand til at minimere. I dette eksempel vil vi kun overskriften og grand total for at vise efter at dataene er minimeret, så vi vælger alt i mellem.
- 2Gå til data> gruppe> gruppe. For ældre versioner af Excel, skal du gå til Gå til data> Grupper og disposition> Group.
- 3Når du bliver bedt, skal du vælge enten rækker eller kolonner. I dette eksempel ønsker vi at flade data vertikalt, så vi vælger rækker.
- 4Bemærk den del af data, der er grupperet. Den er nu markeret med en bar langs venstre side eller top af cellerne.
- 5Klik på knappen [-] for at minimere.
- 6Vælg og gruppere yderligere områder, hvis det ønskes. Udvid det aktuelle valg om nødvendigt (ved at trykke på [+]), derefter gentage trin 1 til 4 for at oprette nye grupper. I dette eksempel ønsker vi at lave en undergruppe inden for den første gruppe, der udelukker subtotaler, så vi vælger alle cellerne mellem overskriften og subtotaler.
- Bemærk den nye sektion af data, der er blevet grupperet.
- Minimer den nye gruppe, og bemærk forskellen i udseende.
- Bemærk den nye sektion af data, der er blevet grupperet.
- 7At opdele en sektion, genvælge det og gå til data> Opdel> Opdel. For ældre versioner af Excel, skal du gå til Gå til data> Grupper og disposition> Opdel
- 8At opdele alle sektioner, gå til data> Opdel (eller gruppen og omrids)> klar oversigt.
Tips
- Du kan ikke bruge denne funktion, hvis arket er delt.
- Ofte gange, virker den automatiske skitse funktion ikke fungerer præcis som du ønsker det. Manual skitserer - det er, at skabe en række grupper - nogle gange enklere og mere tilpasset til de oplysninger, du har i dit regneark.
Advarsler
- Brug ikke gruppering / skitserer, hvis du planlægger at gemme din Excel-fil til en htm / html side.
- Brug ikke gruppering / skitserer, hvis du planlægger at beskytte regnearket, vil brugeren ikke være i stand til at udvide og skjule rækkerne!
