Kunsten at fremstille 3D-billeder er en dynamisk proces for enhver kunstner. Der er mange forskellige former for software, du kan bruge, og nogle af disse programmer er gratis. Hvis du har Photoshop, men du kan bruge det til at lave 3D billeder samt. Denne artikel vil vise dig, hvordan man laver anaglyph billeder, som er den slags, der kan ses med 3D-briller.
Indhold
|
Steps
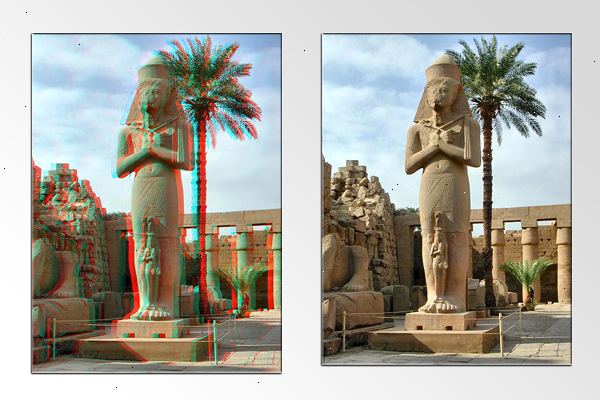
- 1Tag billeder. Følg retningslinjerne i Sådan at tage fotos til 3D. Hvis dine billeder er digitale, bare åbne dem i softwaren. Hvis billederne er papirkopier, overføre dem til en computer ved hjælp af en scanner, eller slippe dem ud på et foto udvikle butikken, og bede om digitale filer (enhver filtype vil arbejde).
- Efter at have downloadet billederne til din computer, vil du sandsynligvis ønsker at omdøbe dem til lettere at genkende dem, når bringe dem ind i Photoshop. Udvikle en navngivning for arbejdsprocessen, og holde sig til det. Formularen eller navngivning, du vælger, er ligegyldigt, så længe du udvikle en konsekvent stil, der virker for dig. Venstre kameraøje billed filnavne skal indeholde bogstavet "L", og højre øje billed filnavne bør ligeledes bære et "R".
- 2Få en 3D-fremviseren. Som du går langs, vil du ønsker at være i stand til at se billeder i 3D for at se, hvordan de kommer sammen. Du kan købe eller lave 3D briller, eller bruge et program som PokeScope ® 's 3D-fremviseren.
- 3Opret skabelon filer, som du kan bruge igen og igen, når du ønsker at oprette en ny 3D-billede. Det vil gøre processen mere effektiv. Du kan lave dine egne skabeloner eller bruge disse:
- Klik for at downloade et to-image skabelon til behandling af de venstre og højre 3D-billeder.
- Klik for at downloade et enkelt billede skabelon til at overføre og gemme de enkelte venstre og højre billeder, når der produceres.
Behandling af billeder
- 1
- Du behøver ikke at gøre dette afsnit. Hvis du er sikker nok i dine færdigheder, bør du være i stand til at skabe den anaglyph billedet korrekt uden disse trin.
- -> Gå til anaglyph sektionen
- -> Gå til anaglyph sektionen
- Du behøver ikke at gøre dette afsnit. Hvis du er sikker nok i dine færdigheder, bør du være i stand til at skabe den anaglyph billedet korrekt uden disse trin.
- 2Forbered dit arbejdsområde
- Sørg for, at lagpaletten og er åbne. Hvis du ikke kan se det der Klik ovenfor på Window Vis Tools. Du får også brug for paletten Lag. Hvis det ikke er åbent, skal du klikke på Window, Vis Lag (F7), og flyt den til den ønskede position.
- Vær sikker på, at herskere viser. Du skal være i stand til at bruge retningslinjer, hvilket betyder, at du nødt til at have herskere viser på skabelonen. Hvis der ikke er herskere i toppen og til venstre for skabelonen, klik (View, Vis linealer) OR (Ctrl + R).
- Klik én gang på den øverste linje i skabelonen, og klik derefter på (Se, passer på skærm) eller {Ctrl +0}. Dette skulle forstørre skabelonen for nemmere at se, eller i værste fald lade det blive ved sin nuværende størrelse.
- 3Åbn skabelonen. Når du er i Photoshop, åben (File, Open) eller {Ctrl + O} to-image skabelon '.
- 4Næste Åbn venstre og højre filer til det billede, du vil behandle.
- (Bemærk: du kan åbne alle tre af disse på samme tid, hvis de er i den samme mappe.
- Klik på en, og hold {Ctrl}-tasten mens du klikker på de andre).
- (Bemærk: du kan åbne alle tre af disse på samme tid, hvis de er i den samme mappe.
- 5Træk venstre billedet til venstre side af skabelonen. Det bør reproducere sig der, ligeledes med det rigtige billede til højre side af skabelonen.
- 6Du kan nu lukke venstre og højre originale billeder. Afhængigt af størrelsen af billederne, vil de tage op enten en lille del af skabelonen, det meste af det, eller vil i betydelig overbelaste skabelonen.
- 7Arbejdet med den tilstødende del af skabelonen. Der er to primære, rørende, der støder op venstre og højre områder inden retningslinjerne i skabelonen. Det vil blive din opgave at fylde disse områder helt med to næsten identiske billeder.
- 8Manipulere de to billeder til at nå til kanterne eller mere sandsynligt overbelaste disse områder, og derefter beskære dem til de retningslinjer, til præcis udfylde disse områder.
- 9Det er vigtigt at forstå, at arbejdet med de to (venstre og højre) billeder, nogle gange er du nødt til at udføre en funktion på de to billeder samtidig, og på andre tidspunkter, du har brug for at ændre et billede, mens den anden alene.
- Være taknemmelige for, at der er en kommandoen Fortryd (Edit, Undo) eller {Ctrl + Z}, fordi du sandsynligvis bliver nødt til at bruge det ofte.
- Hvert billede repræsenterer et "lag". Der er i alt tre lag (den ene er den baggrund, som er blank).
- Hvis du kigger i Layer dialogboksen er et af lagene altid valgt, og det er den ene på et givet tidspunkt, du arbejder på.
- Hvis du klikker på et foto ændrer ikke hvilke foto, du arbejder på. Hvis du klikker på et lag i Layers dialogboksen gør.
- 10Forbinde de to, hvis du kommer til at udføre samtidige funktioner. For at udføre funktioner (dvs. resize) på de to lag (billeder) samtidig (begge på samme tid), skal du linke dem.
- 11Fjerne linket til ental funktioner. Efter lag er knyttet til at udføre funktioner på kun et lag ad gangen, skal du un-linke dem.
- Antag Lag 1 er fremhævet i Layer dialogboks (hvis du først trak venstre billede op, så højre, venstre billede er Lag 1, til højre er Layer 2).
- At forbinde dem til samtidige ændringer, markere feltet i Layer 2 til højre for øjet symbol. En kæde Symbolet vises, og nu, hvad du gør for at Lag 1 du også gøre for at Layer 2. Dette omfatter repositionering (bevægende) billederne, resizing billeder, rotere billeder osv.
- At un-linke dem, så at arbejde på billederne uafhængigt, klik på kæden symbol, og det vil forsvinde, og de vil være un-linked.
- 12Line up de to billeder, således at de er anbragt lodret som identisk som muligt. Det antages, at billedet størrelser af de to billeder er de samme. Hvis du var i samme afstand fra motivet i begge skud, og ikke ændre zoom, skal emnet / s med dine billeder være praktisk samme størrelse på de to billeder.
- Bemærk: makrobilleder ofte skal først ændre størrelse, men du bliver nødt til at eksperimentere og lege med dette på egen hånd.
- For øjeblikket antage, at du vil forlade venstre billede, som det er, og manipulere det rigtige billede til at line op med den venstre. Hvis du har linket de to lag, un-linke dem.
- 13Kig efter to klare referencepunkter (pletter på hvert billede, der kan ses tydeligt på begge billeder). Disse to punkter skal være godt adskilt vandret fra hinanden (dvs. en mod venstre side af billedet til venstre, den ene mod den højre side af billedet til venstre).
- 14Vælg pilmarkøren på værktøjslinjen (øverst, til højre, ligner en pil) og trække horisontale retningslinjer ned for at passere gennem disse to referencepunkter på billedet til venstre.
- Sådan trækker ned en retningslinje, skal du placere markøren på den øverste lineal, klikke og trække ned - senere kan du klikke på en rettesnor og trække den tilbage op til linealen til at slippe af med det.
- 15Vælg det lag af din højre billede på lag dialogboksen (hvis du ikke ved hvilken en det er, skal du klikke på og trække et billede og se, hvilke man bevæger sig, er der altid fortryde option).
- 16Vælg pilmarkøren, og flyt det rigtige billede, indtil dets venstre referencepunkt linjer op lodret med retningslinje, der går gennem venstre referencepunkt på billedet til venstre.
- Du vil måske bemærke en vanskelighed i foring dem op, idet toppen eller bunden af det billede, du er ved at flytte, kan "ønsker" at holde på linje med en retningslinje. For at stoppe dette sker, skal du klikke på (View, Fastgør til hjælpelinjer).
- Dette er en on-off, markeret eller ej mulighed, fortæller PhotoShop for at få fat i kanten af et billede på retningslinjer, hvis de er tæt på. Senere, når beskære billeder, er det vigtigt, at den tændt, men når foring tingene op, du generelt ønsker, at denne indstilling være umarkeret (off).
- 17Begynde at arbejde på din højre referencepunkter. Nu, at venstre referencepunkter af både billeder er linet op lodret, hvad med de rigtige referencepunkter? Hvis de er perfekt linet op, stor. Dette er, hvor du vil blive glad, hvis du brugte et stativ til at tage dine fotos. Hvis man er højere end den anden, vil det næste skridt være at rotere det rigtige billede, så de er i stand til at få de til billeder til at registrere lodret den samme på de to referencepunkter.
- Dette gøres ved at klikke på (Edit, Transform, Roter). Ved at foretage små justeringer i rotation, og så lodret flytte det rigtige billede, bør du i sidste ende få de to til at matche op på retningslinjerne.
- Prøv at bruge retningslinjer. Brug retningslinjer er kun én af en række teknikker til rådighed til at line op billeder.
- En anden mulighed er at opdrage et gitter, skal du klikke på (View, Show Grid). Gitterlinjer kan bruges effektivt til foring op billederne. En anden fremragende teknik er midlertidigt ændre Opacity på et billede. I lagene dialogboksen Opacity standard til 100%. Ændre det til 50% (mere eller mindre OK), og så når du trækker et billede over den anden, vil du se et fantom af et billede over den anden, hvilket giver en forholdsvis nem foring op af objekter. Efter din vertikale placering er korrekt, skal du ændre Opacity tilbage til 100%.
- Bemærk: Du kan opleve, at det gennemskinnelige billedet falder bag solidt billede, og har brug for at angive, at det gennemskinnelige billedet gå foran solidt billede. For at gøre dette skal du klikke ovenfor på (Layer, Arranger, Placer forrest). Bringe et lag til forsiden eller bagsiden er nyttigt i mange andre manipulationer.
- 18Knytte de to billeder, og tilpasser dem sammen, så hvert billede fylder mindst lige så meget plads som de vigtigste områder af skabelonen, eller mere sandsynligt hvert billede strækker sig ud over rummene. Flyt billedet til venstre, som du ønsker, så det er indrammet pænt inden dens skabelon område. Look at se, at det rigtige billede også mindst dække sit template område uden at forlade tomme områder i toppen eller bunden. Nu er du klar til at beskære billederne.
- 19Sørg for, at snap til hjælpelinjer er markeret (se, fastgøres til hjælpelinjer). Un-sammenkæde lag (kæde forsvinder). Vælg laget for venstre billede. Vælg beskæringsværktøjet på værktøjslinjen (firkantet, prikket symbol, øverst til venstre).
- 20Placer markøren på det øverste venstre retningslinje af skabelonen, klik på musen, og træk markøren til den nederste midten retningslinje af skabelonen.
- 21Klik ovenfor på (lag, tilføj lagmaske, afslører udvælgelse). Det venstre billede skal beskæres til skabelonen retningslinjer (hvis den forkerte billedet bliver beskåret, skal du vælge (Edit, Undo), vælg det andet lag på lag dialogboksen og gentag (Layer, Tilføj lagmaske, Reveal Selection).)
- 22Vælg laget for det rigtige billede. Ændre opaciteten til 50%. Vælg pilmarkøren, hold tasten {Skift}, og træk det rigtige billede over venstre billede, så det matcher op så vandret tæt som muligt (holde på {Shift}-tasten, når du flytter et billede vil holde det bevægelse i en lige line, enten lodret eller vandret).
- De to billeder skulle allerede være linet op lodret, men hvis ikke, up linje det rigtige billede lodret igen for at tilpasse billedet til venstre. Igen, skal du vælge beskæringsværktøjet, skal du placere markøren i øverste venstre retningslinje af skabelonen, og klik og træk markøren til den nederste midten retningslinje af skabelonen. Det højre billede (for øjeblikket i den venstre stedet) bør nu beskæres til størrelse.
- 23Hold {shift}, og træk det til retningslinjen på højre side. Ændre dens opacitet tilbage til 100%. Hvis du har en PokeScope ® fremviser, vil du være i stand til at se din 3D-billede i al sin herlighed, og vide, om det kommer til at arbejde som en god 3D-billede.
- 24Klik på (fil, gem som) og vælge et navn til billedet. Den vil blive gemt som en PhotoShop. PSD fil (dvs. PineTrees.PSD). Du kan gå tilbage på et senere tidspunkt og omarbejde / ændre billederne i denne fil. Ingen oplysninger går tabt. Du kan banke off lagmasker (beskæring), du har gjort, og udføre yderligere omarbejdelse af de billeder, du måtte ønske.
- 25Beslut hvordan man yderligere behandle billedet. Behandling billedet fra dette punkt og fremad er et spørgsmål om valg. Du kan hurtigt producere en single. JPG-fil af de to side-by-side-billeder (Filer, Gem en kopi) vælger JPEG Gem som, indtast et filnavn (dvs. Pinetrees, hvilket resulterer i en fil med navnet PineTrees.JPG). Oprindeligt gemme disse i PhotoShop bedste billedkvalitet (level 12).
- 26Åbn enkelt billede skabelon. Vælg pilmarkøren, og træk billedet til venstre i det indre-image skabelon. Hvis ordentligt beskåret til margenerne i de to-image skabelon, bør det passer nøjagtigt. Nudge det på plads. Hvis du vil gemme billedet til venstre (Filer, Gem en kopi) indtaste et filnavn (dvs. Pinetrees-L.jpg), og vælg JPEG, bedste billedkvalitet (12). Derefter fjerne det billede fra et enkelt billede skabelon (Layer, Slet Layer). Klik på den øverste af de to-image skabelon, skal du vælge det andet lag, skal du trække det rigtige billede ned i enkelt billede skabelon og gentag save processen, mærkning den gemte fil (dvs. Pinetrees-R.jpg).
- Hvis du har Stereophotomaker eller pokescope ® 's software, kan du medbringe i disse to billeder, manipulere dem i en række forskellige måder, og producere dem i en fremragende online eller print-format, udskrive dem eller gemme dem i side-by-side eller anaglyph format som en enkelt bitmap eller. jpg-fil.
- Du kan senere gå tilbage til PhotoShop ® og re-size disse filer til færre pixels (eller inches), eller re-gem dem i et andet filnavn eller placering eller med en lavere billedkvalitet for hurtigere at sende eller læsning.
- 27Nu har du billederne i den korrekte størrelse og sted. Du kan fortsætte med at gøre disse i anaglyph billeder. Det vil gøre det muligt for dig at se 3D-billedet ved hjælp af 3D-briller.
Gør anaglyph billeder
- 1Når venstre og højre øje billederne er åbne, konvertere dem begge til gråtoner ved at klikke på "image" menulinjen og vælge 'mode' og derefter 'gråtoner.
- 2Tildel venstre øje billedet rød, grøn og blå kanaler ved at gå tilbage til det "image" menulinjen og vælge 'mode' derefter 'rgb' (billedet vises stadig grå). Må ikke gentage dette trin for det højre øje billedet.
- Nu er du klar til at flette de venstre og højre billeder. Til at begynde, skal du sørge for venstre øje billedet stadig er valgt "Åbn kanaler display menu 'ved at klikke på' Window 'menulinjen og vælge" kanaler ".
- 3Fremhæv de blå og grønne kanaler. Tryk på shift-tasten for at fremhæve begge dele på samme tid.
- Et alternativ til dette trin er at bruge kun den blå kanal i stedet for blå og grøn, når de indsættes i venstre øje billede.
- Vigtigt: kun de blå og grønne kanaler skal skygge blå.
- På dette tidspunkt er det ligegyldigt, hvilke bokse til venstre for kanalerne viser øjne (øjne angive, hvilke kanaler der vises).
- 4Gå tilbage til det højre øje billedet, skal du vælge det hele (gå til "Vælg" menu bar, og derefter trykke 'all' eller trykke på Ctrl + a) og kopiere det (gå til menuen 'Edit' bar, og tryk derefter på »kopi« eller Tryk Ctrl + C).
- 5Skift tilbage til det venstre øje billedet og indsæt (gå til menuen 'Edit' bar, og tryk derefter på 'Indsæt' eller tryk ctrl + v).
- 6Fremhæv RGB farvekanal. En øjeæblet skal vises i alle fire kanaler bokse. På dette tidspunkt, bør du se en sløret rød og blå billede.
- 7Du er næsten færdig. Men først den venstre og højre øje billederne skal være bedre tilpasset. Start med kun at fremhæve røde kanal i kanalerne display menu (det skal skygge blå).
- 8Det næste skridt er afgørende, fordi det giver mulighed for røde tonede billedet forskydes over, mens de blå-tonet billede er stadig synlige. Gå til RGB kanal og klik kun på den firkantede boks til venstre. En øjeæblet skal vises i alle fire kasser, men kun den røde kanal skal nedtonet.
- 9Vælg et punkt i midten af billedet til at matche op, for eksempel, hvis en person er dit emne øjet elever er et godt mål. Zoome ind på målet ved at vælge forstørrelsesglas ikonet i værktøjslinjen klik på målet, indtil den vises temmelig stor.
- 10Vælg 'Move' værktøj placeret i øverste højre hjørne af værktøjslinjen. Brug op og ned piletasterne, skal du skubbe den rød-tonet billede over, indtil dit mål passer sammen og ikke længere viser nogen ringe af farve.
- 11Zoome ud igen. Objekter mod ydersiden af dit billede stadig skal haloed i rød eller blå. Med andre ord, er det overordnede mål i dette skridt for at begrænse de farvede nuancer så meget som muligt.
- 12Klip overskydende rød eller blå på de langt kanter dit billede, det ved hjælp af afgrøden værktøjet, som også ligger i værktøjslinien (når du har skitseret dit billede med værktøjet, skal du gå til 'Billede' menulinjen og derefter trykke på 'afgrøde ').
- 13Deres skabelse er klar til at blive set! Bare don dine 3D-briller (venstre øje bør være farvet rød) og se billedet springe ud på dig fra din skærm eller et udskrevet billede.
Tips
- Du behøver ikke at følge "Behandling af billeder". Hvis du er sikker nok i dine færdigheder, bør du være i stand til at skabe den anaglyph billedet korrekt uden disse skridt.
Advarsler
- Du vil måske ikke være i stand til at se, om dit billede arbejdede Hvis du ikke har 3D-briller. Men du kan se de billeder side-by-side ved hjælp af PokeScope eller et lignende program.
Ting du behøver
- To billeder; venstre og højre.
- Et billedredigeringsprogram.
- 3D-briller.
