Har du nogensinde ønsket at brænde en cd, men vidste ikke hvor du skal begynde? Må ikke bekymre dig, det er ikke så svært som det ser ud: tag en dyb indånding, og uanset om du bruger en pc eller en Mac, så lad os vise dig, hvordan du gør det.
Steps
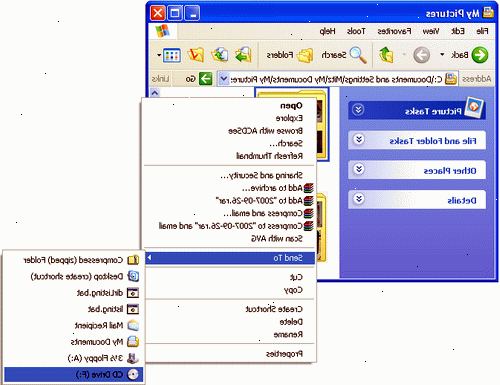
Metode én: brænder på en PC
- 1Åbn din optiske drev skuffen. På forsiden af computeren (eller på siden af din bærbare computer), vil der være en lille "skuffe", med en rektangulær knap til nederste højre. Dette er din cd-brænding enhed (Det kan være en cd eller det kan være en dvd, der kan brænde begge). Hvis du ikke kan se dette, er din computer ikke har mulighed for at brænde en cd direkte. Dog kan en ekstern cd-eller dvd-brænder let blive hooked op gennem USB-stikket.
- 2Få en brændbar CD-disk. Der er to typer af cd'er, som du kan bruge.
- En CD-R (Compact Disc-Recordable) kan brændes én gang, og kan ikke slettes. Denne type disk er normalt bruges til permanent lagring. For eksempel, en musik-cd, en billed-cd, eller enhver anden type data, du vil beholde permanent.
- En CD-RW (Compact Disc genbrændingskapacitet) er en genskrivbar optisk disk-format. Denne type disk kan brændes, slettes, og derefter brændes igen. Denne type disk er normalt bruges til midlertidig lagring af data.
- 3Beslut på den type cd, du har planer om at brænde. Der findes mange forskellige typer af cd'er, der kan brændes, og hvordan du går videre, afhænger af hvilken type du kommer til at brænde:
- Musik. Dette er den type cd, der normalt brændes til brug i et hjem eller bil CD-afspiller.
- Data. Denne type CD oftest bruges til at lagre filer, der kan anvendes af en computer, og svarer til en standard harddisk. Brug den til at gemme skrive docs, regneark, databaser, og enhver anden filtype. Bemærk, at mens du kan gemme musikfiler på en data-cd, kan du ikke bruge det i en standard hjem eller bil CD-afspiller.
- MP3. Dette er en data-cd, der kun indeholder. Mp3 komprimerede musikfiler. Fordi det er faktisk en standard data-cd, der kun cd-afspillere, der specifikt support. Mp3-afspilning vil være i stand til at afspille musikken på denne cd. Fordelen er, at du kan omkring fem gange så mange. Mp3s på en data-cd, som du kan på en musik-cd.
- Disk image. En disk image fil er en fil, der indeholder en nøjagtig kopi af en disk. Den mest almindelige form for disk image er en. ISO-billede (International Standards Organisation), som blot betyder en nøjagtig kopi af den oprindelige disk, gemmes på din harddisk. Man kan så brænde en cd fra. ISO-image og skabe en brugbar cd.
- 4Beslut, hvilken software, du vil bruge til at brænde din cd. Der findes mange forskellige programmer, der er designet til at brænde cd'er. Nogle er indbygget i computerens styresystem, mens andre er individuelle programmer. Disse programmer spænder fra meget enkle til meget komplekse. Nogle af disse er gratis, mens andre skal købes. Da dette varierer fra producent, er det bedst at kontrollere den dokumentation, der fulgte med din computer for at få detaljerne fra brugervejledning.
- 5Brænd din cd. Når du har fundet ud af, at du kan brænde en disk, og at du har fået softwaren til at gøre det, er det tid til at komme ned til den faktiske afbrænding. De faktiske trin vil variere afhængigt af, hvilken software, du bruger, men den generelle proces går sådan her:
- Åbn din cd-drev skuffen. Tryk på den lille rektangulære knap nederst til højre for drevet, på forsiden af computeren.
- Placer CD-R i bakken, vender opad.
- Tryk skuffen for at lukke den.
- Start din cd-brænding software.
- Følg instruktionerne på skærmen for at tilføje indhold til cd-brænding software.
- Klik på "Brænd" knappen, og vent, mens computeren gør sit cd-brænding ting.
Metode to: brænde en musik-cd med iTunes (Mac og PC)
- 1Opret en afspilningsliste. Fra menuen Filer vælg Ny> Playlist eller type Kommando-N (Mac) eller holde Ctrl-N (PC).
- 2Navngiv din afspilningsliste. Træk derefter de sange, du vil føje til din cd til afspilningslisten området.
- 3Sortere din spilleliste. Fra Sorter menuen øverst på spillelisten sange, vælge den type sortering, du ønsker at udføre. Du kan vælge en automatisk sorteringsrækkefølge, eller du kan arrangere sangene manuelt.
- Når du er færdig befolker og sortering din afspilningsliste, skal du klikke på den blå knappen Udført vises øverst til højre i Playlist vinduet.
- 4Sæt en tom disk i drevet. Klik på gear-ikonet nederst til venstre på afspilningslisten, og vælg Brænd spilleliste til disk.
- Alternativt kan du vælge Brænd spilleliste til disk fra File-menuen.
- 5Justere dine indstillinger. I det vindue, der indstille din brænde hastighed og disc-format.
- Ønsket hastighed: som standard, vil iTunes bruge den hurtigste hastighed brænderen kan håndtere. Hvis du har problemer med brænde, så prøv at vælge en langsommere hastighed her.
- Disc format: Brænd en lyd-cd, MP3-cd, dvd eller data-cd.
- Gap mellem sange: indstiller en lyd kløft mellem hver sang af varigheden, du vælger.
- Brug Lydkontrol. Det analyserer alle de numre, du har valgt, og justerer mængden af hvert spor, så de alle er af samme tilsyneladende. Det er især praktisk, hvis du brænder en disk til din bil.
- Medtag CD Text: Aktiver dette, hvis din cd-afspiller kan vise spor information.
- 6Klik på "brænde". Afspilningslisten vil blive brændt på cd. Når du får besked om afslutning fjerne din cd og nyd!
Metode tre: brænde en data-cd på en pc
- 1Indsæt en tom cd i cd / dvd-drev. I den resulterende dialogboks klikke på Brænd filer til datadisk.
- Navngiv disken i Brænd en disk dialogboks.
- Hvis du har brug en disk, der kan afspilles i computere med en ældre version af Windows eller i medieenheder såsom cd-og dvd-afspillere, der kan læse digitale musik-og videofiler, klikke på Vis formateringsindstillinger.
- Klik på knappen Næste.
- Din disk vil blive formateret til at brænde bruger standard LFS (Live File System)-format. Når du er færdig formatering, vil en tom disk mappe åbnes.
- 2Tilføj indhold. Into den tomme disk mappe ved at trække de filer, du ønsker at brænde.
- Du kan trække filerne på disken ikon eller ind disken mappen. Filerne kopieres, mens du trækker dem.
- 3Klik brænde til en disk. Hvis du vælger Mastered format indstilling, bliver du nødt til at brænde dine filer til disk. Fra værktøjslinjen klikke på Brænd til disk. Når processen er færdig, vil skuffen åbnes, og du kan bruge din nye cd.
Metode fire: brænde en data-cd på en Mac
- 1Undersøg, om du har et optisk drev på din mac. Mange af de nye modeller kræver et eksternt optisk drev tilsluttet til Lightning port. Hvis du bruger et tårn, skal du trykke på CD Åbn / luk-tasten på dit tastatur (over tasten Delete-en opadgående pil, der peger med en tynd linje under det), og drevet skuffen, bør åbne op. Hvis du har et drev, vil det være i stand til at brænde en cd.
- Stadig ikke sikker? Fra Apple menuen, vælg Om denne Mac. Klik på Flere oplysninger for at åbne Systemprofil, og klik derefter på System rapport.
- Under Hardware klikke på Disc Burning. Hvis du ser et drev der, og i CD-Skriv: row det siger-R,-RW, så kan du brænde cd'er.
- 2Opret en data-cd. Placer en tom disk i skuffen, og luk drevet enten ved at trykke på forsiden eller ved at trykke på OPEN / CLOSE. Hvis du ser en dialogboks dukker op, skal du vælge Åbn Finder i pop-up-menuen, og vælg "Gør denne handling til standard", hvis det er sådan du vil normalt brænde tomme cd'er.
- Disken vil blive vist på skrivebordet.
- 3Dobbeltklik på symbolet for disken. Dette vil åbne et vindue, som du kan trække filer og mapper ind. Dette vil ikke fjerne filer fra din computer, men vil kun kopiere dem over på disken.
- 4Organiser dine filer på cd'en. Arrangere og omdøbe filerne, som du vil have dem til at blive vist, når du indsætter den brændte cd. Når disken er brændt, kan placering og navne på de filer ikke ændres.
- 5Brænd disken. Fra menuen Filer skal du vælge Burn [Disknavn], og følg derefter vejledningen.
Tips
- Brug en god kvalitet disk. Nogle lav kvalitet disc vil give dårlige resultater.
- Brug ikke programmer, mens den brændende behandler at forhindre din computer går i stå på grund af høj CPU-forbrug.
- Sørg for, at den tomme cd ikke er ridset eller snavset. En dårlig tom cd vil resultere i en dårlig eller ubrugelig cd.
- Nogle ældre spillere kan ikke afspille CD-R eller CD-RW diske.
- Se "Related Googles" sektionen. Der er mange specifikke Wiki-how artikler, der giver anvisninger for hver type CD, software og operativsystem.
Advarsler
- Downloading, brændende og distribuere piratkopieret indhold er imod loven. Dette kan give dig en bøde eller endda fængsel tid.
