Har du nogensinde ønsket at vise nogen computerskærmen, når det ikke er muligt at være fysisk ved siden af dem? Skype har en funktion, der giver dig mulighed for at dele din computerskærm eller for at se computerskærmen en andens over internettet i realtid.
Disse instruktioner er skrevet specielt til personer, der bruger Microsoft Windows-operativsystem og "Skype til Windows"-programmet downloades fra skype.com. "Skype for Windows", som i øjeblikket er Skype 4.2 for Windows, fungerer sammen med Windows 2000, XP, Vista eller 7, der har 32 - og 64 - bit operativsystemer. Brugere med Mac-computere kan også screene dele med Skype, men vejledningen er lidt anderledes.
Klik på et af de skærmbilleder for at se en forstørret version for yderligere afklaring. Sørg for at du har alle de ting af "hvad du har brug" liste placeret i bunden af artiklen, før du begynder instruktion processen. Hav det sjovt med med Skype og lære at dele din skærm her!
Steps
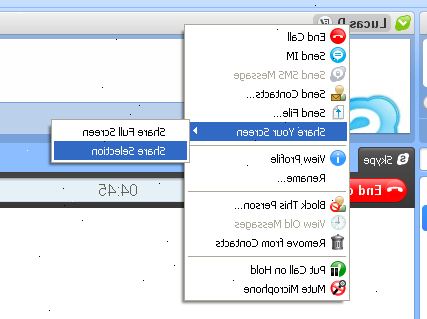
- 1Lancering skype. Launch Skype ved enten at klikke på Skype-ikonet på skrivebordet eller ved at klikke på "Start" menuen, og derefter på "Programmer" og derefter vælge "Skype".
- 2Log ind på din Skype-konto. Log ind ved at bruge dit Skype-navn og adgangskode, du oprettede, da du tilmeldte dig din Skype-konto og klik på "Log ind". Hvis du ikke kan huske din adgangskode der er en passende sammenhæng i blå tilgængelige nedenfor boksen Adgangskode. Når du logger på, en liste over de kontakter, du har tilføjet, mens du bruger Skype vises på venstre side af skærmen.
- 3Vælg din kontaktperson. At vælge en kontaktperson skal du blot klikke på navnet på kontaktpersonen. Deres samtale Skærmen viser derefter op på højre side af skærmen, som ses på billedet.
- 4Vælg "videoopkald". "Video Call" ligger nær den øverst til højre på skærmen under din kontaktpersons profiloplysninger. Når du klikker på knappen opkald, vil du høre en unik ring, der også ligner en summende støj. Du er fri til at forblive på videoopkald, så længe du vil, inden du aktiverer skærmen aktie.
- 5Klik på "chat-ikonet" for at starte oprettelsen af skærmdeling. Når du er med succes på et videoopkald med din kontaktperson, skal du klikke på chatten ikon, der siger "Vis beskeder", når du placerer musen over den. Som vist i dette billede chatten ikon er den grå, rund knap nummer to fra højre, der ligner en tanke boble.
- 6Klik på "share". Når instant messaging skærmen kommer op under din video "Del" knappen skal være placeret nær bunden af selve videoen.
- 7Vælg "dele din skærm". Dette vil være en mulighed på drop down menu efter at have klikket "Del".
- 8Vælg derefter "share fuld skærm" eller "dele markering". Hvis du klikker på "Del Full Screen" vil automatisk skitsere hele din skærm, mens du klikker "Del Selection" vil automatisk vælge et mindre firkantet område i midten af skærmen.
- 9Når du har valgt den mængde skærmen du ønsker at dele, skal du vælge "start skærmdeling". Den "Start Screen Sharing"-knappen er placeret på toppen mørke bar på skærmen deling området. Når du har klikket omridset af området bliver rød angiver, at din skærmdeling er live. Hvis den øverste mørke bar ikke er synlig klik på den sorte pil i øverste venstre hjørne, og baren vil blive vist.
- 10Juster størrelsen af det valgte område. Dette kan gøres ved blot at trække fra hjørnet, når musen bliver de diagonale pile der tilkendegiver størrelse forandring. Hvis du ønsker at trække hele udvælgelsen klikke på den mørke bar placeret øverst på skærmen deling område og flytte det til den ønskede område af skærmen.
- 11Fortsætte med at arbejde. Arbejde på din computer, som du ønsker, og din kontaktperson vil se alt hvad du gør i din valgte skærmdeling område. Du vil stadig være i stand til at tale med dem som alt forbliver den samme som i et videoopkald, men videoen er nu på skærmen og ikke opfattelse af, hvad der er foran din web-kamera. Eksempler på ting, du kan vise din kontaktperson, mens du bruger skærmdeling kunne omfatte et dokument, der skal drøftes, eller visuelle anvisninger om, hvordan man navigerer gennem en indstillingsmenuen.
- 12Stop skærmdeling. Du kan ophøre skærmdeling ved at klikke på det tidligere beskrevne pilen i øverste venstre hjørne af skærmen deling området. Den mørke bar vises derefter langs den øverste grænse af området. Klik på "Stop Screen Sharing". Du kan også stoppe skærmdeling ved igen at klikke på "Del" placeret under video og derefter vælge "Stop Sending skærm". Gør enten vil resultere i opsigelse af skærmdeling og videoen igen vil vise, hvad der er foran din web-kamera.
Tips
- Du bør kun screene andel, hvis du har tilstrækkelig Internet hastighed til at understøtte et videoopkald.
- Hvis du er den person, der bliver kaldt, skal du vælge "Svar med Video"-knappen, når det indgående opkald vises som ses på billedet nedenfor.
- Vær opmærksom på eventuelle båndbredde begrænsninger, som din internetudbyder har som skærmdeling og videosamtaler kunne bruge en stor del af båndbredde overførsel.
- Når man gør valg skærmdeling, vil din kontaktperson kun kunne se det område, du har valgt på skærmen tilkendegivet ved skærmdeling boks på din skærm.
- Sørg for at din kontakt er online inden du forsøger at "Video Call" dem.
Advarsler
- Kun vælge ting på skærmen, som du er helt villig til at dele med din kontaktperson.
- Vær opmærksom på, at Internet kvalitet kan få din videoopkald fryse øjeblik.
- Når du deler din skærm de ikke kan se dig på samme tid!
Ting du behøver
- Computer med tilstrækkelig driftshastighed (-32 eller -64 bit operativsystemer)
- Indbygget webkamera eller en ekstern web-kamera vedhæftet fil til din computer
- Lyd input udtænke / mikrofon
- Velfungerende sound-højttalere
- Windows Operating System
- Skype program til Windows (gratis download fra skype.com)
- Skype-konto
- Høj hastighed Internet adgang
