Blandt dens mange typer af publikationer, kan Microsoft Publisher producere brochurer, visitkort, brochurer, kalendere, kataloger, flyers, brevpapir, nyhedsbreve og skilte. Mange af disse publikationer kan professionelt trykt, men de fleste printere vil ikke acceptere filer i Forlagets. Pub format eller filer i det oprindelige format for enhver anden desktop publishing program. De vil dog acceptere filer i Portable Document Format (PDF), en standard dokument format udviklet af Adobe Corporation. PDF-filer kan også læses på computerskærme, og er en almindelig måde at distribuere rapporter og andre data. Nyere versioner af Publisher har evnen til at oprette PDF-filer indbygget, mens ældre versioner af Publisher kræve flere mellemliggende trin og tredjeparts programmer til at konvertere Publisher-filer i PDF-format. Instruktioner til disse fremgangsmåder er angivet nedenfor.
Steps
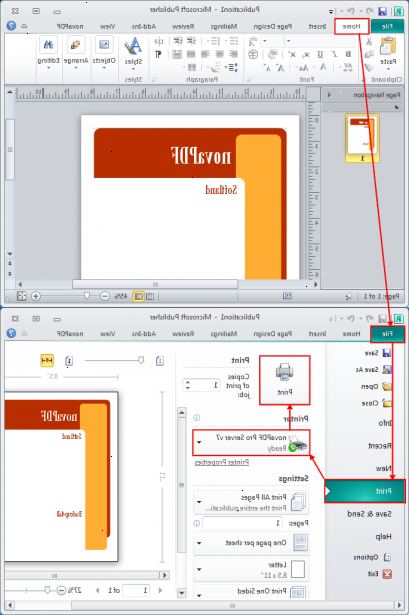
Gemme en Publisher-fil som en PDF (udgiver 2007 og 2010)
- 1Adgang til "gem som" dialog. I Publisher 2007, skal du vælge "Gem som" fra menuen "Filer". I Publisher 2010, skal du klikke på "File"-fanen og vælg "Gem som". Dette viser "Gem som" dialog.
- 2Indtast et filnavn, hvis du endnu ikke har gemt filen. Hvis du allerede har gemt din publikation, vil dens filnavn vises i "File Name" feltet. Du kan lade dette navn, som det er, eller ændre den, hvis du ønsker det.
- Microsoft Publisher gemmer filer i dets oprindelige format med en ". Pub" udvidelse, mens PDF-filer har en ". Pdf" udvidelse. Gemme publikationen som PDF vil ikke erstatte den originale publikation fil.
- 3Vælg PDF fra "Gem som type" liste.
- 4Overveje at optimere dit dokument for PDF. Publisher indeholder muligheder for at optimere din publikation til PDF-format. Få adgang til disse indstillinger, klik på "Rediger".
- Klik på "Avanceret" for at justere billedets opløsning og information ikke er relateret til udskrivning.
- Klik på "Udskriftsindstillinger" for at justere dokumentet til udskrivning.
- Efter justering indstillingerne, klik på "OK".
- 5Check "Åbn fil efter udgivelse", hvis du ønsker at åbne PDF-filen, efter at skabe det.
- 6Klik på "Gem". Din publikation er nu konverteret til PDF-format.
Udgive filen som en PDF (publisher 2007)
- 1Vælg "udgive som PDF eller XPS" fra menuen "Filer". Dette åbner "Udgiv som PDF eller XPS" dialogboksen.
- 2Vælg PDF fra "Gem som type:" liste. Normalt vil denne mulighed allerede være valgt som standard.
- 3Klik på "forandring" for at vise "Publicer muligheder" dialogboksen. Den "Publish Options" dialogboksen lader dig optimere din publikation til PDF-format. Du kan også få adgang til denne dialog fra "Gem som" dialog, hvis du vælger at gemme publikationen som PDF.
- Klik på "Avanceret" for at justere billedets opløsning og information ikke er relateret til udskrivning.
- Klik på "Udskriftsindstillinger" for at justere dokumentet til udskrivning.
- Efter justering indstillingerne, klik på "OK".
- 4Check "Åbn fil efter udgivelse", hvis du ønsker at åbne PDF-filen, efter at skabe det.
- 5Klik på "offentliggøre". Din publikation er nu konverteret til PDF-format.
- Lagring eller offentliggøre et Microsoft Publisher 2007 publikationen som PDF kræver download et tilføjelsesprogram fra Microsoft på http://r.office.microsoft.com/r/rlidMSAddinPDFXPS at aktivere denne funktionalitet. Microsoft Publisher 2010 leveres med mulighed for at gemme publikationer som PDF-filer indbygget.
Konvertering publikationer til PDF-format (Publisher 2003 og ældre)
- 1Åbn den publikation, du vil konvertere.
- 2Forbered din publikation for konvertering / udskrivning. Vælg "Commercial Printing Tools" fra menuen "Funktioner", vælg derefter "Color Printing i Publisher" fra "Commercial Printing Tools" undermenuen. Du kan vælge en af de farvede udskrivningsfunktioner relevante for din publikation, bortset Composite RGB.
- 3Gem din publikation.
- 4Konverter din fil med bistand fra en tredjepart PDF nytte. Den nøjagtige metode til konvertering afhænger af din version af Publisher. I Publisher 2002 og 2003, kan du udskrive direkte til Acrobat Distiller eller anden tredjeparts PDF konverter, hvis den er installeret på din computer. Versioner af Publisher ældre end dette kræve at udskrive filen til en PostScript-kompatibel printer, og derefter konvertere denne fil til PDF-format.
- Versioner af Publisher ældre end Publisher 2002 og ældre PDF-konvertering utilities kræver, at du opretter en PostScript-kompatibel fil ved at gemme din fil i PostScript format i "Gem som" dialog. (PostScript-filer har en ". Ps" udvidelse). Nyere versioner af Publisher har også muligheden for at gemme publikationen filer i PostScript format.
Tips
- PDF-filer integrere alle de skrifttyper og metadata, der anvendes i en publikation, så modtageren ikke behøver at have disse skrifttyper installeret på hans eller hendes computer for at se PDF-filen, som du oprettede den. Du kan også medtage hyperlinks til indhold på Internettet.
Advarsler
- PDF-filer kræver en særlig læser-program, som Adobe Reader eller et andet værktøj, der skal læses på en computer. Adobe gør sin læser program til rådighed på sin hjemmeside, og versioner af Adobe Reader er ofte inkluderet i installationspakker af andre programmer.
- PDF-filer er normalt read-only-filer, selv om nogle PDF-filer er designet til at tillade brugeren input. PDF-filer kan redigeres direkte med programmer som Adobe Acrobat, ellers at ændre en PDF oprettet med Microsoft Publisher, skal du redigere den oprindelige offentliggørelse og derefter oprette en ny PDF-fil.
