Udtrækning er processen skære en genstand fra dens baggrund. Dette er en vigtig færdighed at lære for dem, der ønsker at komme ind enhver karriere ved hjælp af et billedredigeringsprogram som f.eks. Mens de fleste mennesker bruger Photoshop, GIMP er et godt alternativ for dem, der ikke har råd eller ikke lide Photoshop. Denne artikel vil lære dig, hvordan du bruger GIMP til at udtrække et billede.
Steps
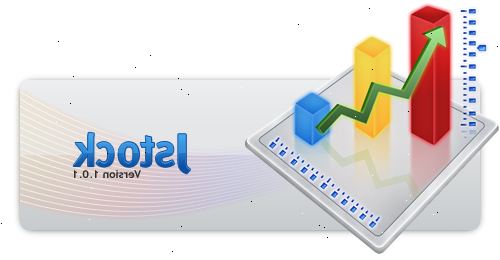
- 1Åbn dit billede. Der er ingen ønskede format, men. Xcf (GIMP-fil) anbefales. Men du kan bruge en. Jpg,. Gif,. Png eller enhver redigerbar billedfil. Vi brugte dette billede, for eksempel.
- 2Vælg stien værktøjet fra menuen. Dette er det værktøj, denne tutorial vil bruge.
- 3Begynde at sætte ankre rundt om dit billede. Hvert anker er repræsenteret som en cirkel, og to ankre er forbundet med en lige linie. Denne linje er den skæring linje, så sørg for, at det svæver lige omridset af objektet, eller rører det. Når du har nået det punkt, hvor du startede, gå videre til næste trin.
- 4Slut de første og sidste ankre ved at holde CTRL nede og klikke på det første anker. Dette vil forbinde dem ordentligt. Hvis du ikke holde CTRL nede, så vil det flytte det første anker i stedet.
- 5Opret en markering fra stien. Alt hvad der behøves er at klikke på knappen "Opret Selection fra Path" under stien værktøj.
- 6Åbn din layer dialog og oprette en alfakanal. For at gøre dette, skal du højreklikke det aktive lag, og i nærheden af bunden er der en knap med navnet "Opret Alpha Channel".
- 7Lås nye alpha kanal. Dette kan gøres ved at kigge under opacitet måleren og markere feltet ved siden af det skakternede-lignende ikon.
- 8Vend og skåret ud dit objekt. Det er vigtigt at gøre det i den rækkefølge. Tryk på CTRL + I for at vende og derefter CTRL + X for at klippe. Dit objekt skulle nu være på et skakternet baggrund, der angiver, at den er gennemsigtig.
- 9Slet eventuelle rester af baggrunden. Medmindre stien var 100% perfekt, vil der være små stykker baggrund fastgjort til ydersiden af objektet eller små opslåede hvor stykker af objektet blev skåret ud. Selvom det ikke er meget, der kan gøres for at udfylde spots, der blev skåret ud, kan sidesten baggrunden blive slettet. Tag en 1 pixel viskelæder og fjerne noget tilovers.
- 10Gem filen.
- Hvis du har et billede med flere lag, uanset om du vil beholde gennemsigtighed, skal den gemmes som en. Xcf billede.
- Hvis du vil have det til at blive gennemsigtig, skal du gemme som en. Xcf. Gif eller png-fil. Andre formater kan ikke håndtere gennemsigtighed, og vil sætte billedet på en hvid baggrund.
- Hvis du ønsker at uploade den til internettet, sparer 2 kopier anbefales. I filen menuen, klik på "Gem en kopi..." og gemme det som en. Xcf fil. Denne fil du lige har gemt, skal forblive gennemsigtige og giver dig mulighed for at foretage ændringer uden at udtage igen, samtidig med at det aktuelle billede intakt, som du kan fortsætte med at redigere eller gemme som dit foretrukne format.
Tips
- Hvis du ønsker, kan du fjer kanterne for at skabe en sløret effekt.
- Linjen mellem to ankre kan være buet ved at klikke og trække et anker i Design-tilstand eller trække linjen i redigeringstilstand. Dette vil medføre to firkanter vises, kaldet håndtag. Bare dreje disse til kurve linjen. Brug dette til at oprette en jævnere snit.
- Hvis det er din hensigt at fjerne selve objektet fra billedet, og ikke baggrunden, springe Inverter skridt, og Cut først.
- Det billede, du har nu udtrukket kan placeres på en ny baggrund, være en del af en animation, eller bare holdt den måde, det er. Vær kreativ!
Advarsler
- Være pæn og tage din tid. Hvis du ikke kan lide det job, du har gjort, vil det have at blive udtrukket igen, hvilket koster tid.
