Filformatet PDF eller Portable Document Format, er ofte bruges til at bevare integriteten af et dokument. Det betyder, uanset det program, du bruger, vil dokumentet synes det samme. Så for at ændre dokumentet, skal du bruge enten konvertere filen eller bruge et bestemt PDF redigering program til at ændre dokumentet.
Steps
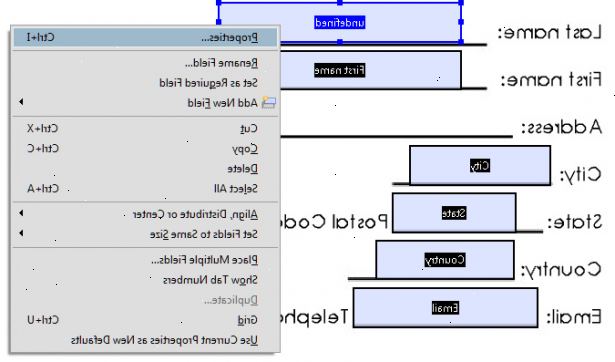
Mulighed 1: konvertere filen
- 1Beslut dig for at konvertere filen. Konvertere filen kan forårsage formateringen i dokumentet for at ændre, men det giver mulighed for lettere redigering med et tekstbehandlingsprogram, at du er mere fortrolig med.
- 2Find en konvertering program, der er rigtige for dig. PDF til Doc programmer findes over hele internettet gratis. De fleste vil ikke kræve, at du downloade software, men i stedet vil gøre det direkte via din internet browser og gem dokumentet på din computer. For en liste over konvertering software, se nedenfor.
- 3Gem dokumentet. Når du har fulgt programmet, eller softwarens instruktioner til at konvertere filen, gemme dokumentet på din computer. Ved hjælp af filformatet for. Doc vil tillade dig at åbne filen nemt.
- 4Åbn dokumentet i et tekstbehandlingsprogram (e. G. Microsoft Word, OpenOffice). Ændre skrifttype ønskede egenskaber ved hjælp af værktøjslinjen i det pågældende program.
- 5Re-gemme filen. Klik på "Gem som" og vælg "PDF" format.
Mulighed 2: edit som er
Selv om det er lettere at konvertere filen, "redigering som det er", er mindre tilbøjelige til at påvirke formateringen af filen. Den mest kendte program til redigering af PDF-filer, som er, er Adobe Acrobat. Andre PDF redigeringssoftware er også tilgængelig online.
Bruger Adobe Acrobat 6 professionelle
- 1Klik værktøjer på menulinjen, peg til avanceret redigering, og vælg værktøjet TouchUp-tekst.
Markøren form ændres til en markør form, når du flytter det over tekst i dokumentet. - 2Marker den tekst, ændre skrifttype ejendomme.
- 3P roperties P>.
Den kantoptegningsværktøjet egenskaber vises dialogboksen.
Bemærk: De ændringer, du angiver i kantoptegningsværktøjet egenskaber Note:> dialogboks samtidigt fremvist i PDF-dokumentet. - 4Hvis du vil ændre skrifttypen på den markerede tekst, skal du vælge en skrifttype fra font drop-down listen.
Note: De skrifttyper, der anvendes i dokumentet, vises først, og de andre skrifttyper installeret på computeren, vises efter en tom plads. - 5Vælg skriftstørrelsen for den markerede tekst fra skriftstørrelsen drop-down listen.
- 6Hvis du vil ændre afstanden mellem tegnene i den markerede tekst, skal du vælge en tegnafstandsværdien fra tegnafstanden drop-down listen.
- 7Hvis du vil ændre afstanden mellem ordene i den markerede tekst, skal du markere et ord afstand værdi fra ordmellemrum drop-down listen.
- 8At strække eller formindske den markerede tekst vandret, skal du vælge en reduktions fra den vandrette skalering drop-down listen.
- 9Hvis du vil integrere skrifttypen i den PDF-fil, skal du markere den indkapsle afkrydsningsfelt.
Bemærk: Integrering af skrifttypen i den PDF-fil forhindrer skrifttypeerstatning på en brugers computer, hvis brugeren ikke har skrifttypen installeret. Alle skrifttyper kan ikke indlejres i en PDF-fil, og status af en markeret skrifttype kan ses i Tilladelser Note:> sektionen. For at reducere filstørrelsen på et integreret fil, skal du markere Undersæt afkrydsningsfeltet for at integrere kun de tegn i den skrifttype, der bruges i dokumentet. - 10At ændre farven på den markerede tekst, skal du vælge en fyldfarve fra fyldet drop-down menu.
- 11For at give den markerede tekst pensel effekt, skal du vælge et slagtilfælde farve fra slagtilfælde drop-down menuen, og vælg et slagtilfælde bredde fra stregbredden drop-down listen.
- 12For at skifte den valgte tekst lodret fra sin oprindelige placering i dokumentet, skal du vælge en offset værdi fra baseline offset drop-down listen.
- 13Klik Luk for at lukke touchup egenskaber dialogboksen og anvende de ændringer til den valgte tekst.
