Google+ er Googles nye sociale netværk værktøj. Når du har oprettet en, kan du vælge at hænge ud med dem på Google+. Dette giver dig mulighed for at videochatte, IM chat, se YouTube-videoer sammen, og meget mere.
Steps
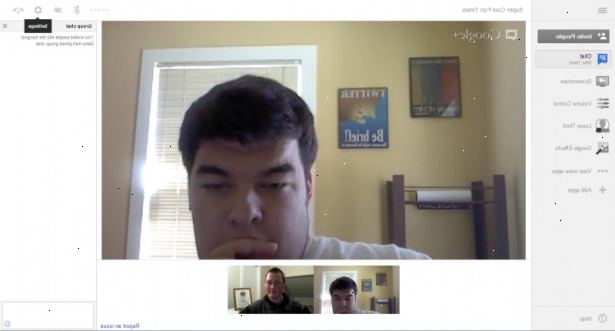
- 1Gå til startskærmen på google+, hvor du skal se din strøm af venner "aktivitet. I højre sidebar, bør du se Hangouts afsnit. Klik på den grønne "Start et hangout" knappen.
- 2Et vindue vil poppe op, beder dig om at kontrollere dit videokamera og mikrofon. Klik på "Tilføj flere mennesker" for at vælge specifikke at hænge ud med.
- Google+ indsætter automatisk alle, du har placeret i en cirkel på området, men du kan klikke på "x" ved siden af "Dine cirkler" for at undgå indbydende alle til at hænge ud.
- Google+ indsætter automatisk alle, du har placeret i en cirkel på området, men du kan klikke på "x" ved siden af "Dine cirkler" for at undgå indbydende alle til at hænge ud.
- 3Når du har klikket "tilføje flere folk," en drop-down menu vil poppe op for at hjælpe dig med at vælge fra dine cirkler for at tilføje.
- 4Klik på den grønne "hænge ud" for at bekræfte dine invitationer. Et vindue vil poppe op med alle andre i rummet, og du alle kan begynde at bruge de tilgængelige funktioner i den nederste værktøjslinje.
- 5At invitere flere folk ind i tilholdssted, trykke på "invitere" knappen. Det er knappen længst til venstre på værktøjslinjen. Tryk på "add" linket for at vælge bestemte personer eller cirkler at føje til rummet.
- 6Til instant message alle i hænge ud, skal du trykke på "chat"-knappen. Det er den knap, der er nummer to fra venstre på værktøjslinjen.
- Skriv din meddelelse i feltet og tryk på Enter-tasten på tastaturet for at sende. Din besked vil være tilgængelig for alle, og det vil blive formateret som en samtale på Google Chat og Google Talk.
- Skriv din meddelelse i feltet og tryk på Enter-tasten på tastaturet for at sende. Din besked vil være tilgængelig for alle, og det vil blive formateret som en samtale på Google Chat og Google Talk.
- 7Hvis du vil se en youtube video med alle i lokalet, skal du trykke på "youtube" knappen. Det er den tredje fra venstre på værktøjslinjen. YouTube vil poppe op i hovedvinduet for alle, og så kan du begynde at plukke videoer til at se.
- 8Hvis du vil slå din video, skal du trykke på ikonet, der er fjerde fra højre. Dette vil gøre det, så dit kamera sorte ud og ingen i rummet kan se dig.
- 9Hvis du vil slå mikrofonen, skal du trykke på ikonet, der er tredje fra højre. Dette vil gøre det, så når du taler, kan ingen i rummet høre dig.
- 10For at ændre dit kamera, mikrofon eller lyd-indstillingerne, skal du vælge det ikon, der er nummer to fra højre. Et pop-up vindue vil fremkomme over de andre ting i rummet, og du kan justere dine indstillinger efter behov.
- 11Når du er færdig med tilholdssted, sige farvel til alle og tryk på "exit". Det er den længst til højre i værktøjslinjen.
Hangouts ekstra
- 1Hvis du ønsker at afprøve nogle nye funktioner, klik på "prøv hangouts med ekstramateriale." Denne funktion er tilgængelig for en begrænset tid, og vil give dig udforske nye funktioner i Google+, før de teknisk set er bor på webstedet.
- 2Vælg et tilholdssted navn. Når du har klikket på "Prøv Hangouts ekstra" du vil blive truffet til den "grønne rum." Her kan du tjekke din mikrofon, fix dit hår og navngive din tilholdssted. Vær sikker på at vælge et unikt navn, eller du kan ved et uheld slutte en andens hangout! Derefter vælge de mennesker, du gerne vil invitere. Du kan invitere en hel cirkel eller blot en eller to personer, ved at skrive det ønskede navn eller vælge fra drop down listen.
- 3Klik på "start hangout." Husk, at dette er en offentlig hangout-alle med URL'en kan deltage.
- 4Samarbejde om dokumenter. Hangouts ekstra giver dig og dine venner til at videochatte mens du arbejder på et Google-dokument. Hvis du vil tilføje et dokument til tilholdssted, skal du klikke på plustegnet øverst i sidepanelet. Hvis du ikke kan se en sidebar, skal du åbne den ved at klikke på pilene på venstre side af skærmen.
- Vælg de dokumenter, du gerne vil dele, og klik på "Vælg". Dokumentet vil dukke op i den venstre del af videoskærmen.
- Vælg de dokumenter, du gerne vil dele, og klik på "Vælg". Dokumentet vil dukke op i den venstre del af videoskærmen.
- 5Brug skitseblok. For at gøre dette, klik på "Sketchpad" i video sidebar.
- Enige om at vise din e-mail-adresse. For at åbne en delt dokument, skal du acceptere at lade andre har set dokumentet se din email adresse.
- Klik på "Indsæt" for at begynde at tegne. Vælg den funktion, du vil bruge.
- Begynd tegning!
- Enige om at vise din e-mail-adresse. For at åbne en delt dokument, skal du acceptere at lade andre har set dokumentet se din email adresse.
- 6Del din skærm. Klik på "Del skærm" knappen øverst til at dele din skærm med andre.
- Vælg et vindue til at dele. Hvis du har flere vinduer åbne, vil du blive bedt om at vælge en til at dele. Vælg dette vindue, og klik derefter på aktie.
- For at stoppe deling, skal du klikke på "Stop Sharing" knappen øverst på siden.
- Vælg et vindue til at dele. Hvis du har flere vinduer åbne, vil du blive bedt om at vælge en til at dele. Vælg dette vindue, og klik derefter på aktie.
