Masser af mennesker er ikke i stand til at købe eller downloade dyre fotoredigering software. Et glimrende PhotoShop alternativ er Pixlr, en online billede editor. For at bruge Pixlr Følg disse tips og teknikker.
Steps
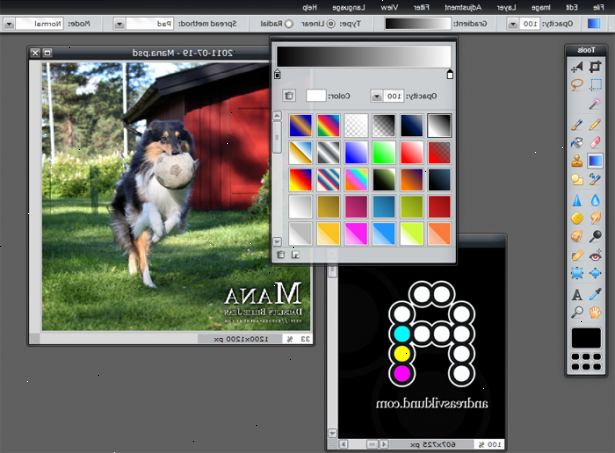
- 1Gå til pixlr og klik på billedet editor ikonet.
- 2Vælg et billede mulighed, når du bliver bedt om. Du kan oprette et billede fra bunden, åbne et billede fra din computer, eller endda bruge et billede du har fundet online.
- 3Gør dig bekendt med de forskellige redigerings paneler.
- Kig efter navigatøren panel, som viser en miniatureudgave af dit billede i sin standard position i øverste højre område af billedskærmen. Brug navigatorpanelet at zoome ind og ud og finde din vej rundt på fotoet. Klik på skyderen, og skub det til venstre for at zoome ud eller retten til at zoome i. Du kan også manuelt indtaste en zoom ratio (ex. 50%, 100%) i andelen kassen. Hvis du er dybt er zoomet ind i et foto og have problemer med at navigere, skal du klikke i boksen inde i panelet Navigator, som viser dig, hvor i billedet du i øjeblikket er, og trække det rundt, indtil du er, hvor du ønsker at være.
- Tip: Zoom ud for at gøre store redigeringer (ex. beskæring), og til at gøre detaljerede arbejde (ex. vælge kanter).
- Kig efter panelet Lag i midten af den højre side af billedet skærmen. Brug panelet Lag til at gøre, skal du vælge, redigere og omarrangere lag af justeringer af din oprindelige billede. Mange af de ændringer, du foretager dit billede (herunder tilføje tekst, anvende filtre, og indsætte andre billeder) vises automatisk som nye, individuelle lag. Ud over at holde det oprindelige billede så intakt som muligt, også dette giver dig en høj grad af kontrol over de ændringer, du foretager ved at tillade dig at ændre kun én ting ad gangen. Vælg et lag, du vil arbejde med og ændre det ved at reducere opaciteten fra 100%, klikke på op og ned pilene til at flytte den over eller under et andet lag, ændre hvordan den blander sig med de andre lag ved at vælge en anden indstilling fra drop- down listen ud for "Normal", smide det væk ved at ramme papirkurven kan knappen, osv. Sørg for at du arbejder på den rigtige lag, mens du redigerer dit billede eller dine ændringer kan ikke have nogen effekt / have en uønsket effekt.
- Tip: Hvis du møjsommeligt vælger en bestemt del af dit billede kun til at indse, at du arbejder på den forkerte lag (dvs. en, der faktisk ikke indeholder pixels, du har valgt), skal du blot klikke på den korrekte lag. Udvælgelsen vil ikke forsvinde.
- Tip: Hvis du kunne ændre din "baggrund" lag (dvs. den allerførste lag lavet - ofte din oprindelige billede), som er låst som standard (se hængelås billedet til højre for lagets navn), dobbeltklik på den og give den et nyt navn. Dette vil låse den op, så du kan redigere det direkte.
- Kig efter historien panel i nederste højre side af billedet skærmen. Dette viser dig en liste over alle ændringer, du har foretaget i dit billede. For at navigere disse redigeringer, skal du blot klikke på den ene du er interesseret i. Selvom du kan gå frem og tilbage frit mellem disse redigeringer, opmærksom på, at gå tilbage til en tidligere redigere og derefter ændre dit billede vil slette alle redigeringer efter dette punkt, der erstatter dem med nye.
- Kig efter værktøjer panelet på venstre side af billedet skærmen. Den indeholder knapper for mange af de redigeringsværktøjer, du skal arbejde med. Hvis du ikke er sikker på, hvor man skal begynde, hold markøren over en knap i et par sekunder, og navnet vil blive vist. Se nedenfor for mere information om de enkelte værktøjer.
- Tip: Når du vælger et værktøj, se på de muligheder, der vises øverst på skærmen lige under værktøjslinjen. Disse muligheder vil tillade dig at ændre ting, såsom pensel størrelse, stil, opacitet procent, blandingstilstand, og mange flere.
- Kig efter navigatøren panel, som viser en miniatureudgave af dit billede i sin standard position i øverste højre område af billedskærmen. Brug navigatorpanelet at zoome ind og ud og finde din vej rundt på fotoet. Klik på skyderen, og skub det til venstre for at zoome ud eller retten til at zoome i. Du kan også manuelt indtaste en zoom ratio (ex. 50%, 100%) i andelen kassen. Hvis du er dybt er zoomet ind i et foto og have problemer med at navigere, skal du klikke i boksen inde i panelet Navigator, som viser dig, hvor i billedet du i øjeblikket er, og trække det rundt, indtil du er, hvor du ønsker at være.
- 4Brug markeringsværktøjer
- Marquee værktøj - Klik på knappen, og derefter klikke og trække skærmen for at vælge et firkantet eller rektangulært område.
- Flyt værktøj - Klik på knappen, og derefter klikke og trække skærmen for at flytte din layer, udvælgelse, etc.
- Lasso værktøj - Klik på knappen, og derefter klikke og trække din skærm til at foretage valg frihånd. For at fuldende valget, lukke sløjfen ved at trække hele vejen tilbage til dit udgangspunkt.
- Crop - Klik på knappen, og derefter klikke og trække skærmen for at beskære ned til, hvad du har valgt.
- Wand - Klik på knappen, og klik derefter på skærmen for at vælge skår af farve, der matcher farven du har klikket på. Check Sammenhængende at kun vælge pixels, berøring, fjern markeringen Sammenhængende at vælge matchende pixels overalt i billedet. Hæv eller sænk din Tolerance for at gøre farven parametre mere eller mindre streng.
- 5Brug redigeringsværktøjer.
- Blyant værktøj - Klik på knappen, og derefter klikke og trække dit billede at tegne frihånd.
- Viskelæder værktøj - Klik på knappen, og derefter klikke og trække dit billede til at slette det pågældende område.
- Brush Tool - Klik på knappen, og derefter klikke og trække dit billede at tegne frihånd.
- Malerspandværktøjet - Klik på knappen, og klik derefter på dit billede til at anvende en fast farve til dette område.
- Stempelkloningsværktøjet - Klik på knappen, derefter holde Ctrl og klik på et område af billedet, som du gerne vil klone. Udgivelse Ctrl, og flyt derefter markøren hen over det område, hvor du ønsker det klonede billede skal være, og klik og træk, området omkring din kilde vises derefter, hvor du klikke og trække. Dette er et meget nyttigt værktøj til at dække ufuldkommenheder (ex. kloning en glat hudområde over en beskadigede område).
- Gradient værktøj - Klik på knappen, og derefter klikke og trække dit billede til at anvende en farve gradient til den del af billedet. Farven (r) af gradienten kommer fra de to farvepletter i din panelet Værktøjer (normalt hvid og sort som standard). Skift farve patches til at ændre farve (r), der anvendes i forløbet. Du kan også ændre typen af gradienten ved at ændre indstillingerne øverst på skærmen.
- 6Brug blande værktøjer. Klik og træk for mere indlysende virkninger repeat-klik for subtile effekter.
- Blur værktøj - Klik på knappen, og klik derefter på dit billede til at sløre dette område.
- Sharpen værktøj - Klik på knappen, og klik derefter på dit billede til at skærpe dette område.
- Udtværingsværktøjet - Klik på knappen, og klik derefter på dit billede til at plette det pågældende område. Dette er nyttigt til at blødgøre rynker.
- Svampværktøjet - Klik på knappen, og klik derefter på dit billede til at mætte eller afmætte (dvs. forstærke eller reducere) farverne i det pågældende område.
- Dodge værktøj - Klik på knappen, og klik derefter på dit billede at lysne området.
- Burn værktøj - Klik på knappen, og klik derefter på dit billede til at blive mørkere dette område.
- 7Brug specielle filtre og effekter.
- Røde øjne værktøj - Klik på knappen, og klik derefter på de røde dele af øjet på fotoet for at korrigere disse områder.
- Tegning værktøj - Klik på knappen, og klik og træk for at tegne frihåndsfigurer.
- Bloat værktøj - Klik på knappen, og klik derefter på dit billede at opfede op dette område. Nyttigt for at gøre læberne mere pouty, øjne større, osv.
- Knib værktøj - Klik på knappen, og klik derefter på dit billede til at skrumpe dette område.
- 8Bruge diverse værktøjer.
- Color picker værktøj - Klik på knappen, og klik derefter på en farve du kan lide i dit billede, at farven vil nu være mailen farve i dig farvepletter. Sådan vælger du en plukket farve som suppleant (dvs. baggrund) farve i din farve patches, hold Skift nede, mens du klikker.
- Tekst værktøj - Klik på knappen, og derefter klikke og trække dit billede til at oprette en boks, hvor du kan skrive.
- Hand værktøj - Klik på knappen, og derefter klikke og trække dit billede til at rulle den rundt.
- Forstørrelsesglas værktøj - Klik på knappen, og klik derefter på dit billede for at forstørre.
- 9Brug tastaturgenveje.
- Hvis du vil tilføje til en aktuel markering, skal du holde SKIFT nede og gøre en ekstra valg, og dette valg vil derefter blive tilføjet til den oprindelige.
- At trække fra en aktuel markering, skal du holde ALT nede, og gøre en ekstra valg, og dette valg vil derefter blive trukket fra originalen.
- Vil fravælge, skal du trykke på CTRL + D.
- For at fortryde skal du trykke på CTRL + Z.
- At omgøre, skal du trykke på CTRL + Y.
- For at slippe af en potentiel afgrødevalg, trykke på ESC.
Advarsler
- Gem aldrig over et originalt billede. Brug altid Gem som når fotoredigering.
