Selvom Gmail kalder sin sorteringssystem "mærkning", det fungerer præcis på samme måde mapperne gøre, hvis du ved, hvordan man sætter den op korrekt. Hvis du vil flytte e-mail til forskellige Gmail mapper både automatisk og manuelt, skal du følge disse instruktioner.
Steps
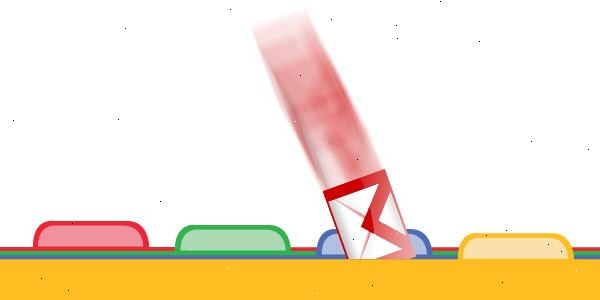
- 1Gå til din Gmail-indstillinger. Denne knap ligner et tandhjul og er i den øverste højre del af vinduet.
- 2Gå til fanen Etiketter.
- 3Rul ned til etiketter og ramte skabe ny etiket.
- 4Ændre label info og ramte skabe. Ud over at navngive det, kan du beslutte, om ikke at "rede det under" (dvs. gøre det til en undermappe i) en anden etiket.
- 5Kig efter etiketten / mappe under de andre. Det bør være på eller nær bunden af listen på din anden label / mappe (r).
Flyt automatisk mail til etiketter
- 1Gå til Indstillinger> filtre og ramte skabe nye filter. Du skal bruge dette filter til at kanalisere de ønskede e-mails ind i din nye etiket.
- 2Definer dine label kriterier. Hvis du ønsker at gruppere mails fra bestemt afsender (r), føje dem til Fra kategori, hvis du vil filtrere efter indhold, ændre Har Words kategori, hvis du vil ændre flere kategorier for at få mere specifikke resultater, fylde dem alle ud samtidig. At køre en test søgning for at sikre, at dine indstillinger filtrere de ønskede e-mails, skal du klikke på forstørrelsesglasset i bunden af vinduet.
- 3Når du er tilfreds, klik på opret filter med denne søgning.
- 4I det nye vindue, der vises, skal du klikke vælg etiket.
- 5Vælg den ønskede etiket fra de anførte.
- 6Beslutte, om ikke at anvende mærket på eksisterende beskeder. Hvis du ønsker at mærke alle e-mails, du måske allerede har der matcher dine kriterier, så tjek også Anvend filter til ___ Matchende Samtaler. Hvis du kun vil etiketten anvendes på indgående beskeder, efterlade dette felt tomt.
- 7Klik på Opret filter. De ønskede emails skulle nu være mærket / begynde etikettering.
Manuelt flytte mail til etiketter
- 1Find og vælg de ønskede e-mails.
- 2Klik etiketten og vælge den ønskede etiket. Etiketten Knappen ligner en lille papir tag.
Tips
- Bemærk, at en e-mail kan være under flere etiketter samtidigt. Dette er den primære forskel mellem etiketterne og mapper.
- For at ændre en etiket navn eller egenskaber, gå til Indstillinger> Etiketter og klikke på linket Rediger, der svarer til den ønskede etiket.
- Sådan ændres, hvilke e-mails er / vil blive filtreret til et bestemt mærke, skal du gå til Indstillinger> Filtre og klikke på linket Rediger, der svarer til det ønskede filter. For at gøre ændringer gælder for e-mails, der allerede er filtreret ind i en bestemt etiket, klik Anvend også filter på ___ matchende samtaler.
- Hvis du ikke er fortrolig med etiketter med automatisk filtrering, skal du oprette en test label med kriterier, som du kan mødes og derefter e-maile dig for at se, om det virker.
- Til manuelt at fjerne etiketter, skal du blot markere afkrydsningsfelterne til venstre for de ønskede e-mails, skal du klikke på Label knappen, og fjern markeringen i anvendte etiket.
- Hvis du vil flytte e-mails fra en etiket til en anden, enten manuelt fjerne de uønskede etiketter eller ændre den måde, at e-mails automatisk bliver filtreret til etiketten (se ovenfor), og derefter oprette en ny etiket / filter par, der passer bedre til dine behov.
