Regneark tabeller er fantastisk til computere, men svært for folk - alt, rulle til højre og venstre for at se alle data i en række. En Gennemse fane er en frit arrangeret skærm af data fra en enkelt række med en scrollbar for navigation mellem rækker. Et højt antal kolonner udgør ingen begrænsning, idet det fulde område af skærmen er tilgængelig. Nedenstående trin tager cirka 15 minutter, uanset antallet af spalter og give en mest tiltalende resultat.
Steps
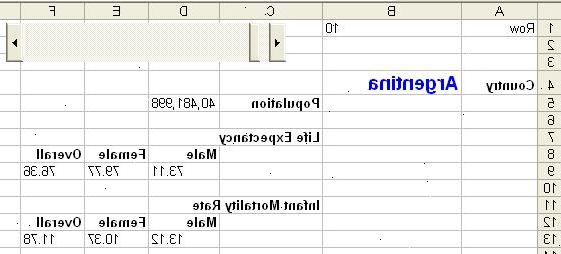
- 1Åbn regnearket indeholder dine data. De originale data skal være en tabel, med overskrifter øverst og rækker af data. Bemærk
- Fanenavn
- Rækkenummer indeholder Overskrifter
- Rækkenumre indeholder data
- Første og sidste kolonne numre (kolonne A som 1, kolonne B som 2, etc.) Et skøn vil gøre.
Vi bruger en Nations fane med information om sundhed.
Gå videre og kigge fremad til trin 18 for at se det endelige resultat.
- 2Ændre en fane navn for at gennemse. Højreklik på en ubrugt fane nederst. Klik på Omdøb og indtaste Gennemse. Hvis du har brug for at skabe et blankt ark, skal du først klikke på Indsæt og regneark og OK.
. - 3Opret en temp fane. Gentag trin 2 for at oprette en fane med navnet Temp. Du vil falde denne fane når du er færdig.
- 4Indtast rækkenummeret på browse fanen. I Gennemse fanen, vælg celle A1 og indtast Row. I celle B1, indtast nummeret på den første række af reelle data i tabellen du surfer.
- 5Se kontrol værktøjskasse. På menuen, klik på udviklere fane og vælg Indsæt.
- 6Opret en scrollbar. Inden værktøjskassen, klik på rullepanelet
- 7Tegn scrollbar. Markøren ændrer form. Venstre klik på det øverste venstre hjørne af rektanglet du er ved at tegne. Holde den venstre knap nede, trække markøren til det nederste højre hjørne for at tegne et rektangel omkring to rækker høje og fire kolonner bred.
- 8Set scrollbar egenskaber. Højreklik på den nye scrollbar og klik på Formater Kontrol.
- For Cell Link Indtast B1.
- I Min Value indtaste rækkenummeret for den første række af dine bordet;
- I Max Value indtaste den sidste række.
- Luk ud egenskaber kassen. Klik på udarbejdelsen kassen i Kontrolelementer og lukke værktøjskassen. Den scrollbar skulle nu fungere.
- 9Begynde at generere formler på temp fanen. Klik på Temp fanen og indtast Tab, Heading rækken Tab,>, Linked celle, kolonne, Overskrift Column,> og værdi i række 1, kolonne A - F.
- 10Indstil parametrene for formler. Indtast navnet på fanen Data i celle A2. Indtast overskriften rækkenummer i celle B2 (normalt er det række 1). Indtast $ B5€ i celle C2 og kolonnen numre, der begynder i celle D2. Udfyld rækkerne af denne tabel for alle søjlenumrene af interesse. Kolonne A, B og C er normalt identiske, men er designet til en vis fleksibilitet.
- 11Med en god dosis af tillid, indtast følgende formler i række 2, kolonne E og F:
- E2: = INDIREKTE ("! R" SAMMENKÆDNING (A2, B2, "C", D2), FALSK)
- F2: = SAMMENKÆDNING ("! R" "= INDIREKTE (SAMMENKÆDNING (" "", A2, ",", C2, "," "C", D2, "" "), FALSK)")
Kopier formler til at udfylde skemaet.
- 12Kolonneoverskrifter skal nu vises i kolonne E og en mærkelig formel i kolonne F Vælg alle værdierne i kolonne E og F og type CTRL -. C for at blive klar til at kopiere dem over på Gennemse C> fanen.
- 13Kopier formler til gennemse fane. Retur til Gennemse fanen, klik på celle A3 og på menuen på Rediger klikke Indsæt speciel og Værdier.
- 14Installer formler. Overskrifterne skal nu vises, men formlerne er fortsat. Vælg formel-celler i kolonne B, og klik på Rediger og erstat. Nu er dette virkelig mærkeligt, men udskift = Med ==> (Ingen vittighed). Klik på Erstat alle knappen.
- 15Beundrer dit arbejde. Du skulle nu kunne se uformateret data fra regnearket.
- 16Prøv rullepanelet for at kontrollere navigation. Forøge, og formindske rækkenummer. Prøv både minimum og maksimum værdier for scroll-baren og kontrollere mod de oprindelige data.
- 17Omarrangere og omformatere overskrifterne og værdier for æstetik. Du kan kopiere og indsætte enhver række og kolonne i Gennemse fanen. For vores eksempel, her er det endelige resultat.
- 18Drop temp fanen. Højreklik på Temp-fanen og vælg Slet. Klik på OK i dialogboksen dukker op til bekræftelse. Gem dit regneark.
Tips
- Anvende betinget formatering på celler på Gennemse under fanen for ekstra effekt.
- I trin 12 klik Transpose at have overskrifter over dataene.
- Opret en graf, som skifter, når du ruller gennem data.
- Kopier formlerne to gange på Gennemse under fanen én i visningsområdet med omfattende formatering og de andre "off screen" for grafer.
- Sammenlign to rækker ved at oprette to Rullepaneler og forbundet Cells uafhængigt ruller gennem dataene.
- Hvis du gerne vil vise tre tilstødende rækker, så lige efter trin 4, skal du vælge celle C1, og indtast "= B1 +1" og i celle D1 indtaster "= C1 +1". Så senere i Temp fanen ringe celle $ C5€ den sammenkædede celle og kopiere formler til Gennemse Temp> fanen. Gentag, kalder $ D5€ den Linked Cell. Celler C1 og D1 er dækket op af rullepanelet, men de vil stadig arbejde.
- Brug en meget større skrifttype til at give dem med dårligt syn adgang til dit regneark.
- Brugen af cellerne A1 og B1 i trin 4 er vilkårlige - bare være konsekvent i dine skridt.
Advarsler
- Du vil modtage # REF hvis dine data Fanenavn indeholder mellemrum, så fjern eventuelle mellemrum fra Data Fanenavn at korrigere.
- Dataene på Gennemse fanen er udelukkende kun læsbar og vil undlade at arbejde, hvis du overskriver en formel.
- Du kan blive typecast som en "techie" eller "nørd" eller "geni", hvis du deltager i formler som denne for meget.
