Pivot Tabeller er en interaktiv tabel, der tillader brugeren at gruppere og opsummere store mængder data i en kortfattet, tabelformat for lettere rapportering og analyse. De kan sortere, tælle, og alt data, og fås i en række forskellige regnearksprogrammer. En fordel ved denne funktion i, er, at det giver dig mulighed for at omarrangere, skjule og vise forskellige kategori felter i pivottabellen for at give alternative visninger af dataene. Læs videre for at finde ud af, hvordan du opretter din egen pivottabel i Excel.
Steps
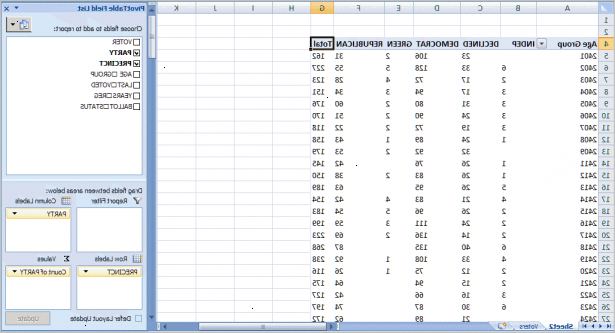
Opsætning af din pivottabel
- 1Start Microsoft Excel.
- 2Klik på menuen Data, og vælg pivottabel og pivotdiagram. (Bemærk: i Excel 2007/2010 går til Indsæt> Pivottabel)
- 3Svar på spørgsmålene præsenteres således i billedet nedenfor.
- 4Angiv placeringen af de data, du vil opsummere. Hvis du har dine data i en Excel-liste, der aktuelt er åben, vil Excel automatisk vælge celleområdet. Klik på "Næste".
- 5Sørg nyt regneark er valgt, når du klikker næste fra det foregående trin. Når du har gjort det, klik på "Finish".
Saml din pivottabel
- 1Hvis det er nødvendigt, justere området i tabellen / område tekstfeltet. Dette er placeret under "Vælg tabel" valgmulighed knappen. Hvis datakilden for din pivottabel er en ekstern database tabel oprettet med et separat program, såsom Access, skal du klikke på "Brug en ekstern datakilde" valgmulighed knappen. Klik på "Vælg Connection" knappen og derefter klikke på navnet på forbindelsen i eksisterende forbindelser dialogboksen.
- 2Vælg placering for pivottabellen. Excels standardtilstand bygger pivottabellen på et nyt regneark, den føjer til projektmappen. For at gøre pivottabellen vises på det samme regneark, skal du klikke på "Eksisterende regneark" valgmulighed knappen. Angiv placeringen af den første celle i den nye tabel i "Location" tekstfeltet.
- 3Klik på OK. Excel bør tilføje en ny tom tavle til pivottabellen og vise en pivottabelfeltlisten opgaveruden. Dette panel vil blive opdelt i to sektioner.
- A "Vælg felter til at tilføje at rapportere" listen med navnene på alle felter i kildedata for pivottabel.
- Et område opdelt i fire dropzoner nederst: Rapport Filter, kolonneetiketter, Rækkeetiketter og værdier.
- 4Tildel felterne i pivottabelfeltlisten opgaveruden til de forskellige dele af tabellen. Træk et feltnavn fra "Vælg felter til at tilføje at rapportere" listen i en af de fire dropzoner.
- 5Manipulere pivottabellen efter behov, indtil dine ideelle resultater vises.
Forståelse excel pivottabel terminologi
- 1Børste op på nøglebegreber. Der er flere betingelser, som kan virke uklart ved overfladisk blik af Excel pivottabeller.
- Rapport filter. Dette område indeholder de felter, så du kan bladre gennem de data, resuméer vist i pivottabellen ved at frafiltrere datasæt. De fungerer som filtre for rapporten. For eksempel, hvis du udpege år felt fra en tabel som en rapport Filter kan du vise data resuméer i pivottabellen for enkelte år eller for alle år, der er repræsenteret i tabellen.
- Kolonneetiketter. Dette område indeholder de felter, der bestemmer placeringen af data, der vises i kolonner i pivottabellen.
- Rækkeetiketter. Dette område indeholder de felter, der bestemmer placeringen af data, der vises i rækkerne i pivottabellen.
- Værdier. Dette område indeholder de felter, der bestemmer, hvilke data præsenteres i cellerne i pivottabellen - de er de værdier, der er opsummeret i sin sidste kolonne (i alt som standard).
- Sidefelt. Et felt fra kildedata, som du tildeler til en side (eller filter) orientering i en Pivot Table rapport.
- Datafelt. Et felt fra kilde data, der indeholder værdier, der skal opsummeres. For eksempel er Sum of Sales et datafelt.
- Kolonne felt. Et felt fra kildedata, som du tildeler til en kolonne orientering i en Pivot Table rapport. For eksempel er type en kolonne felt.
- Item. En underkategori af en række, kolonne eller side felt.
- Række felt. Et felt fra kildedata, som du tildeler til en række orientering i en Pivot Table rapport. For eksempel er region og Sælgerkode rækkefelter.
- Dataområdet. Cellerne i en Pivot Table rapport, der indeholder opsummerede data.
Tips
- Alle kolonner skal have en "Navn" i feltet.
- Hvis du bruger et autofilter (Under "Data", "Filter"), deaktivere denne, når du opretter pivottabellen. Det er okay at genaktivere den, når du har oprettet pivottabellen.
- Hvis du bruger Importer data kommando fra menuen Data, har du flere muligheder for, hvordan at importere data spænder fra Office Database forbindelser, Excel filer, Access-databaser, tekstfiler, ODBC DSN s, websider, OLAP og XML / XSL. Du kan derefter bruge dine data, som du ville en Excel-liste.
- Der bør ikke være nogen huller mellem "Navn" rækken og data.
- Hvis du klikker på knappen Gennemse i dialogboksen, vil Excel giver dig mulighed for at gennemse til en ekstern Excel-fil. Du bliver nødt til at angive celleområdet selv. Det er bedre at bruge den eksterne datakilde i stedet.
- Selvom "pivottabeller" anvendes bredt, Pivot Table er en officielt licenseret varemærke tilhørende Microsoft.
Advarsler
- Hvis du bruger data i et eksisterende regneark, sørg for, at det område, du vælger har en unik kolonne navn øverst i hver kolonne af data.
Ting du behøver
- Microsoft Excel
- Data konsolidere
- Netværksforbindelse til nogle former for eksterne data.
