Nogensinde behov for at vide, hvor mange pesos var i en dollar? Eller hvor mange yen lig et pund? Her er en enkel måde at skabe en valutaomregner inden Excel, der får valutakurserne fra internettet automatisk!
Steps
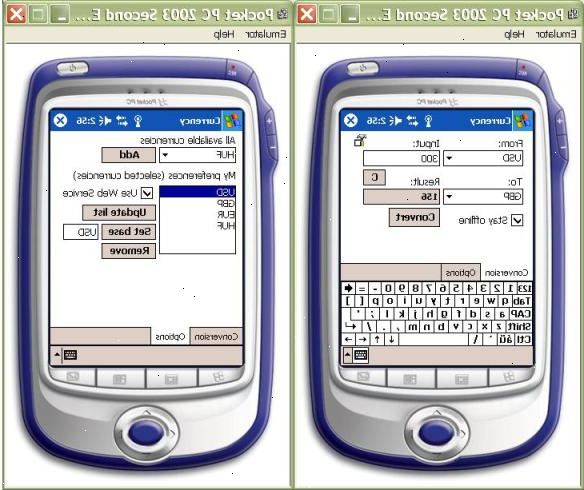
- 1Start Microsoft Excel og oprette en ny projektmappe.
- 2Eller alternativt gå til http:/ / www.tlookup.com og hente den daglige genererede Excel-fil med valutakurserne i de 34 store valutaer i løbet af de sidste 90 dage.
- 3Begyndende i kolonne d, celleindhold ind som vist her:
- 4I stedet for at skrive alle navnene på de store valutaer i verden, importere dem plus de nuværende valutakurser fra en ekstern datakilde. Start med at klikke data> Importer eksterne data> Importer data.
- 5Importer MSN MoneyCentral investor valuta satser fil findes i mappen Datakilder som følger:
- 6Importere dataene fra filen ind i et nyt regneark som så (men ikke trykke "ok" endnu):
- 7Før du importerer, skal du klikke på knappen Egenskaber og foretage følgende ændringer: Klik på "Opdater Every..." afkrydsningsfeltet og indstille det til det værdi, du ønsker, og klik på "Refresh på Open", som vil få de nye satser, når du åbner dokumentet.
- 8Klik på OK i vinduet med egenskaber og om import dialogvinduet.
- 9Når dataene importeres til nyt regneark, ændre navnet på den nye regneark til konvertering.
- 10Nu har vi alle de satser og navnene på de store valutaer i verden, men at gøre dette arbejde, har vi brug navnene på de valutaer i vores første regneark. Klik på celle B5 først og derefter bruge piletasterne på dit tastatur, ramte den venstre pil en gang.
- 11Kopiere alle celler fra a5 igennem til A56.
- 12Indsæt celler i din oprindelige regneark i kolonne B som vist her:
- 13Nu, hvor vi har alle de valutaer, som vi skal skabe en drop-down boks for at sikre, at vi får navnet på den valuta højre. Klik på celle D5, og klik derefter på menuen Data og derefter validering.
- 14I valideringen skærmen, vælger liste så typen af tilladte værdier, og kilden er den række af celler, der har navnene på de valutaer i dem. Sørg for, at In-Cell drop-down er markeret.
- 15Gentag det forrige trin i celle D12.
- 16I celle E6, indtast følgende formel:
= SUM (VLOOKUP (D5, Conversion $ A5€: $ C420€ FALSK) * E5)
Dette vil bruge en opslag funktion, der vil finde den matchende værdi til uanset valuta er sat i celle D5, og gange det med den mængde, der findes i E5. - 17At få, hvad en amerikansk dollar er værd i x valuta, er vi nødt til at ændre vores formel lidt. Type
= SUM (VLOOKUP (D12, Conversion $ A5€: $ C425€ FALSK) * E11) - 18Du er færdig!
- 19Du kan nu tilpasse regnearket til at afspejle basisvaluta dit valg.
- 20Beslut på din basisvaluta (vi vil bruge sydafrikanske rand i dette eksempel)
- 21I vores eksempel Sydafrikanske Rand ligger i konvertering regneark række 39..
- 22Vælg det oprindelige regneark og indsætte en ekstra kolonne mellem valuta navne og lommeregneren. Lommeregneren vil nu skifte til kolonner E & F.
- 23Fremhæv kolonne a, fra den øverste menu Klik på Rediger> finde.
- 24Skriv "til US dollar" vælg fanen Erstat og klik erstatte alle. Luk Find pop-up-menuen. Bemærk at Cells F6 og F12 skifter til N / A...do ikke bekymre dig om dette... efter afslutningen af denne øvelse i Cells genvælge valutaer E5 og E12, og alle vil være godt.
- 25Marker celle c4 (den første valuta række) og indsæt formel:
= Conversion! B6 * Conversion! C30€. - 26Vælg celle D4 og indsæt formel:
= Conversion! C6 * Conversion! B30€. - 27Marker cellerne C4 og D4 og trække formlen ned til sidste valuta række.
- 28Skift celle f6 formel til:
= SUM (VLOOKUP (E5, B4: D45, 2, FALSK) * F5) - 29Skift celle f12 formel til:
= SUM (VLOOKUP (E12, B4: D45, 3, FALSK) * F11). - 30På den valuta regnemaskine ændre alle henvisninger til os $ til den valuta, du har valgt.
- 31Du har nu en valuta lommeregner i en base valuta efter dit valg. Du kan nu fortsætte med at formatere lommeregneren til din præference... vi kan lide at skjule kolonner A, B, C & D og formatere lommeregneren til vores erhvervskunder farver.
Tips
- Valutakursen ændrer sig hele tiden, kan du bekræfte de satser på Valuta sitet
- Der er en begrænsning for dette regneark i, at du kun kan gå imod den amerikanske dollar, men da de fleste valutaer i verden måles imod det, det giver mening. God fornøjelse!
- I trin 6, ikke gå under 30 minutter, fordi citater kan forsinkes 20 minutter eller mere på grund af netværkstrafik.
- I trin 8, hvis du klikker på valutaen navn vil det automatisk åbne et link til MSN Penge til at give dig yderligere oplysninger, såsom de 52 uger høj.
Advarsler
- MSN Money og andre mange hjemmesider kun citere engros valutakurser. Wholesale (også kendt som "interbank" sats) er kun for store banker, når de handler med hinanden, som regel i mængder over 5 millioner Europe Dollar minimum. Enkeltpersoner vil ikke være berettiget til denne sats og får en detail sats i stedet. Retail er næsten aldrig så god som engros. At finde, hvad detail kurs, du får, skal du kontakte den institution, du faktisk købe din valuta fra. Eksempel, hvis du køber fra Wells Fargo, ring Wells Fargo og bede om deres sats.
- Sommetider data og formler vil ikke fungere. Vær tålmodig!
Ting du behøver
- Microsoft Excel
- Internet Connection
