Hvis du arbejder med digitale fotos eller billeder, har du sikkert bemærket, at hvis du ændrer størrelsen dem til at være større, mister de opløsning og enten bliver pixeleret eller sløret. Denne nedbrydning påvirker rasterbilleder, en kategori billedfiler som JPEG, BMP, GIF, eller PNG, som alle er baseret på pixels. Hvis du konverterer dette billede i en vektor billede, men det kan udvides til en billboard og vil stadig se så skarpe som originalen. Denne tutorial viser dig, hvordan du bruger Inkscape til at oprette en vektor skitse fra enhver digitalt billede.
Steps
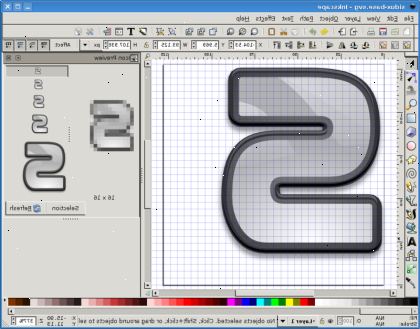
- 1Åbn Inkscape.
- 2Åbn dit billede i Inkscape. Denne ene blev fundet i en søgning efter creative commons billeder. Indtil du har nogle erfaringer at skabe vektor billeder, det er godt at lære processen med en enklere billede.
- 3Vælg størrelsen for vektoren billedet.
- Klik på Filer> Dokumentegenskaber. Du kan også trykke på CTRL + SHIFT + D
- Vælg den størrelse, som du ønsker at vektorbillede at være. Du kan vælge fra en liste af standard sidestørrelser eller skriv en brugerdefineret bredde og højde. Denne artikel vil bruge 300x300. Du behøver ikke at trykke Enter, bare lukke dialogboksen.
- 4Resize dit billede eller rasterbillede. Klik på Vælg, og omdanne værktøj i kolonnen for værktøjet ikoner på venstre side af arbejdsområdet, eller tryk på F1. Klik på din rasterbillede indtil passiv pile vises dens hjørner. Hvis du ser roterende pile, klik i midten af din raster billedet igen. Klik på et af de udad-pegende hjørne pile og holde CTRL nede, mens du flytter musen diagonalt for at ændre størrelsen på dit raster billedet til størrelsen af vektoren billedet. Holding CTRL fastholder skærmformat for det valgte objekt.
- 5Klik på blyanten (frihånd) værktøj, ikon, eller tryk på F6.
- 6Zoome ind på rasterbilledet. Hold CTRL nede, mens du flytter rullehjulet på din mus, eller klik på værktøjet Zoom-ikonet:
- 7Begynd at spore ved hjælp af værktøjet Blyant. De spores stier bør være noget der ligner formen, men de behøver ikke at være helt nøjagtig. Du vil foretage justeringer senere.
- 8Når du er færdig, klik på rediger kurver ved knudepunkter værktøj ikon eller trykke på F2: Zoom ind på den sti, du trak, og begynde at redigere. Du vil se mange firkanter. Det er knudepunkter, der definerer stien. Du behøver ikke nær så mange som er der, så det er nyttigt at fjerne nogle af dem. Der er to måder at gøre dette:
- Vælg en sektion til at redigere og ramte CTRL L til Simplify stien. Dette er en nem måde at fjerne overskydende noder. Medmindre du laver nogle rigtig fine arbejde, bør denne metode være tilstrækkeligt nok for dig. Du kan bruge kommandoen Forenkling flere gange på de samme udvalgte noder.
- Vælg en sektion til at redigere. Klik på knudepunkter (firkanter), og slette dem ved at trykke på Delete-tasten efter hvert valg.
- 9Zoome ind på dit billede for at se, hvor stierne brug justering. Som du kan se, vil denne ene brug for nogle stramme op. Det blev oprettet med en trackball, så præcisionsarbejde var svært.
- 10Begynde at justere. I denne bevidst rodet op billedet er node klart synlige. Flytning pladsen flytter sin placering og flytte de to cirkulære udvidelser ud af det vil tilpasse sine Bezier-kurve segmenter. Du bliver nødt til at eksperimentere og læs Inkscape manual for at få hænge af det.
- For at få den grundlæggende form af dit billede, flytte knudepunkter (firkanter) til de rigtige steder, før du gør yderligere justeringer. Du vil finde dig selv at justere kurverne, men bevæger noderne først gør det nemmere.
- Du kan klikke på et segment forbinder to noder og justere linjen.
- 11Periodisk zoome ud for at kontrollere dine fremskridt. Vær opmærksom på, at du kan zoome ind for tæt på. Nogle dele af dit billede kan kræve dig til at være meget tæt, men andre kan have behov dit perspektiv til at være lidt længere ude.
- 12Fjern din raster billede fra skærmen, så du kan tjekke for huller i dine spores stier.
- Klik på Select og omdanne værktøj ikon eller tryk på F1:
- Klik på billedet og flytte det over til den side. Du vil sandsynligvis ønsker at holde det nærliggende for fremtidig reference.
- 13Samle alle de forskellige dele af billedet. Klik på Select og omdanne værktøj ikon: Vælg hele billedet, og "organisere sig 'det.
- Klik på Path> Union.
- Hold CTRL nede, og + + samtidigt.
- 14Vælg den farve, du ønsker dit billede til at være. Vælg det (eller det kan stadig være valgt), og derefter vælge den farve nederst på skærmen, og klik på den.
- 15Find maling spand ikon og klik på den. Du vil ikke være faktisk male dit billede endnu, men at finde ud af, hvor eventuelle huller eller huller er.
- Hvis det ikke vil fylde, er det ikke "afgrænset", og det har brug for mere arbejde på noderne.
16
Zoome endnu tættere på at se, hvor mere arbejde udført. 17
Fortsæt, indtil du har din grundlæggende skitse. Dette billede er en spores vektor skitse fra blomsten ovenfor. 18
Tilpas størrelsen på billedet. Gå ind Dokumentegenskaber til at ændre størrelsen på billedet. 19
Se hvordan vektorer virker. Dette billede er blevet tredoblet i størrelse uden tab af opløsning eller pixels. 20
Bemærk hullerne mellem farverne på billedet og en skitse. Du skal måske bruge et andet program til at få din finere justeringer. Tips
- Hvis du er god til at bruge et foto editor, start med dit billede - ved hjælp desaturation og maksimering af kontrasten, vil du få en stærk skitse af dit billede ( http://imgur.com/szawt.png ). Gem det, importere den til Inkscape, og derefter vælge menu Path> Trace Image. Vælg Kantdetektering trykke Update, bør du se den ønskede omridset af dit billede. Hvis det ser fornuftigt, skal du trykke på OK, vent Stop ikke er aktiv længere, lukke dette vindue. Du skal have omridset overlejret over den oprindelige billede.
