Du ønsker at logge på en WiFi-netværk med din mobile enhed. Din computer logger på automatisk, men du har glemt adgangskoden til at få adgang med din smartphone eller tablet. Heldigvis, har du flere muligheder for at finde din WiFi-adgangskode.
Steps
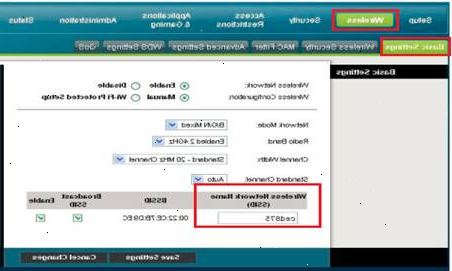
Metode 1: find din wifi adgangskode på din pc ved hjælp af kommandoprompten
- 1Gå til start. I søgefeltet, skriv "cmd". Hvis din Start-menuen har kommandoen Kør, klik på Kør og skriv "cmd" i feltet.
- 2Kig efter en sort boks, der vil poppe op på din skærm. På toppen, vil du se enten C:/ Documents and Settings / eller C: \ Brugere \ (Navn)>
- 3Skriv "ipconfig" ved hjælp af markøren.
- 4Tryk enter. På skærmen, vil du se en række navne og numre. Kig på den linje, der siger standardgateway. Skriv nummeret ned, du ser ud for Standardgateway, herunder perioderne mellem tal (f.eks 912.982.1.5. Når du er færdig, skal du afslutte kassen.
- 5Naviger til Google eller en anden søgemaskine. I adresselinjen, indtast det nummer, du netop skrev ned.
- 6Tryk enter. Du vil se en anden skærm, der har felter til at indtaste dit brugernavn og password. Brugernavnet er "admin", og adgangskoden er enten "admin" eller 1234. Indtast disse oplysninger i de relevante felter.
- 7Klik på "log på" knappen.
- 8Gå til det trådløse fane på hjemmesiden, der popper op. Hvis du ruller ned, bør du finde noget, der hedder adgangskode. Skriv adgangskoden ned, og sætte det på et sikkert sted, hvis du glemmer det igen.
Metode 2: find din wifi adgangskode på din PC i vinduer
- 1Find det trådløse ikon i systembakken ved siden af uret. Klik på ikonet, som normalt ved siden af uret, og højreklik derefter din forbindelse.
- 2Hent din adgangskode. Instruktionerne vil variere afhængigt af, hvilken version af Windows du kører.
- Windows 7: Vælg Egenskaber og derefter kontrollere Show Tegn kassen. Dette vil vise adgangskoden.
- Windows Vista: Vælg enten Tilslut eller Afbryd. Vælg derefter Egenskaber, markere feltet ud for Vis Tegn og hente din adgangskode.
- Windows XP: Du bliver nødt til at hente WirelessKeyView, som er forklaret i næste afsnit.
Metode 3: find din wifi adgangskode på din pc ved hjælp af WirelessKeyView
- 1Hent WirelessKeyView.
- 2Udpak zip-filen på skrivebordet. Derefter skal du køre programmet.
- 3Skriv ned sikkerhedsoplysningerne til netværket. Skriv ned enten hex nummer eller ASCII tal afhængigt af hvordan dit netværk er kodet.
Metode 4: find din wifi password på en mac
- 1Klik på Systemindstillinger. Vælg derefter Hjælpeprogrammer.
- 2Vælg nøglering adgang.
- 3Vælg navnet på det trådløse netværk, som du har brug for at få adgang til.
- 4Klik på "i" ikonet på nederste værktøjslinje.
- 5Check "Vis adgangskode"-boksen. Du vil blive bedt om at indtaste adgangskoden til din Mac. Derefter vil dit WiFi netværk adgangskode, vises.
Tips
- Din internetudbyder kan have placeret din WiFi adgangskode på en mærkat, der er på bunden af dit modem. Dobbelttjek der før du tager eventuelle andre foranstaltninger.
Advarsler
- Sørg for at du ikke forsøger at finde en adgangskode til et netværk, som du er uberettiget til at bruge.
Ting du behøver
- Computer
- WirelessKeyView
