The GIMP program er open source billedredigering software, der er et gratis alternativ til Adobe Photoshop og andre kommercielle applikationer. Som med al software licenseret under GNU GPL, er det helt gratis at downloade, bruge, dele med andre (distribuere), og ændre. Dens navn er en forkortelse for "GNU Image Manipulation Program". Mange kraftfulde funktioner i Photoshop og andre kommercielle billedredigering applikationer er også tilgængelige i denne gratis pakke.
GIMP er kendt for Linux-brugere, men ofte ikke en del af en Windows-brugers ordforråd. Denne guide vil fokusere på at installere GIMP for Windows. Processen er enkel, og nedenstående trin vil lede dig gennem hver del.
Steps
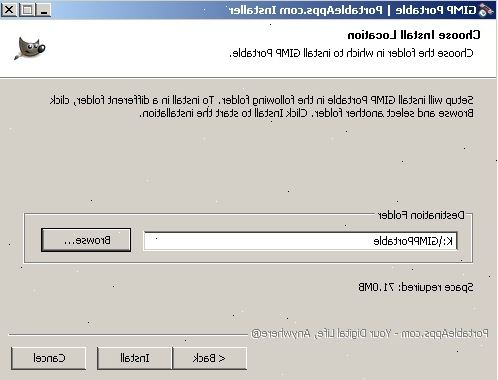
- 1Hent GIMP og gem den til ethvert sted på din computer (husk dette sted). For eksempel er skrivebordet et godt sted for midlertidige filer. Det er tilgængelig fra GIMP download-side eller
- 2Kør installationsprogrammet - (gimp-help-2-2.6.11-en-setup exe). Uanset hvor du gemte download. Dobbeltklik på denne fil for at starte den. Enhver fil med en "exe" endelsen er en eksekverbar. Bemærk venligst, at "da" i denne filer navn henviser til den engelsksprogede version af dette program, og der er andre tilgængelige sprog. Bemærk, at den version nummer, i dette eksempel -2-2.6.11, måske har ændret sig siden dette how-to blev skrevet.
- 3Svar på installatørens spørgsmål. Dette er en serie af typiske installatør spørgsmål. Alle standardvalg vil fungere fint, men for brugere, der ønsker lidt mere kontrol, følge disse trin:
- Klik på "Næste" for at bekræfte, at du ikke kører andre programmer. Du er velkommen til at have ting såsom en Internet browser (dvs.: denne artikel) åbne. Ansøgninger, der kan forstyrre installationen af GIMP omfatter GTK + baserede programmer, og eventuelle andre installatører kører på samme tid.
- Klik "Næste" for at acceptere GNU GPL.
- Klik på "Tilpas" for mere kontrol over din installation. Hvis det ønskes, kan du klikke på "Installer nu" i stedet for en standard installation. Trinene nedenfor refererer til en brugerdefineret installation.
- Vælg din installationsmappen, eller overlade det alene til at vælge standard "C: \ Program Files \ GIMP-2.0" mappe. Klik på "Næste".
- En "Full installation" vil installere alt der kræves for GIMP (herunder GTK +), men vil ikke installere GIMP Python forlængelse. Hvis du allerede har en aktuel version af GTK + installeret, eller ønsker at lave dine egne valg, skal du vælge "Custom installation". Klik på "Næste".
- Filtilknytningerne vises med standardvalg. Disse vil aktivere eller deaktivere filer i forbindelse med GIMP, hvilket betyder, at hvis du 'lancering' en af disse filer i fremtiden, vil den åbne den med GIMP som standard. Foretag de ønskede ændringer her og klik på "Næste".
- Du vil blive spurgt, om du vil oprette en Start Menu mappe til Windows. Dette vil være et program mappe og genveje, der er tilføjet til din Start Menu (dvs.: "Programmer" eller "Alle programmer"). Foretag dit valg, omdøbe det, hvis du kan lide, så klik på "Næste".
- To flere afkrydsningsfelter vises som spørger om du gerne vil oprette en ikon på skrivebordet, og en hurtig lancering ikon. Den hurtige lancering Ikonet er placeret på hurtig lancering værktøj bar, som er skjult som standard til en ny Windows-installation. Foretag de ønskede valg, og klik derefter på "Næste".
- Gennemgå dine valg i denne næste tekstboks, og klik derefter på "Install".
- 4Lancering GIMP. Når installationen er færdig, vil du have mulighed for at lancere GIMP for første gang.
Advarsler
- Må ikke hente GIMP fra enhver kilde, der ikke er forbundet fra den officielle GIMP for Windows projektets hjemmeside gimp-win.sourceforge.net. Der er flere andre steder distribuerer GIMP men bundling det med adware eller andre nasties.
