Denne tutorial vil dække installation af 32-bit og 64-bit Oracle Java 7 (i øjeblikket versionsnummer 1.7.0_21) JDK / JRE på 32-bit og 64-bit Ubuntu operativsystemer. Disse instruktioner vil også arbejde på Debian og Linux Mint.
- Sådan opgraderes Oracle java på Ubuntu Linux
Hvis du allerede har Oracle Java 7 er installeret på dit system, ved hjælp af denne metode, men har brug for at opgradere.
- Sådan installeres Oracle java JRE på Ubuntu Linux
For dem, der kun ønsker at installere Oracle Java JRE til at køre Java-programmer og ikke til at udvikle Java-programmer.
- Sådan installeres Oracle java JDK på Ubuntu Linux
For dem, der ønsker at installere Oracle Java JDK til at udvikle Java-programmer og applikationer Oracle JDK med Oracle Java JRE inkluderet i Oracle JDK.
- Hvordan du aktiverer Oracle java i din web-browsere
Også for at aktivere / opgradere Oracle Java i din web-browsere.
Steps
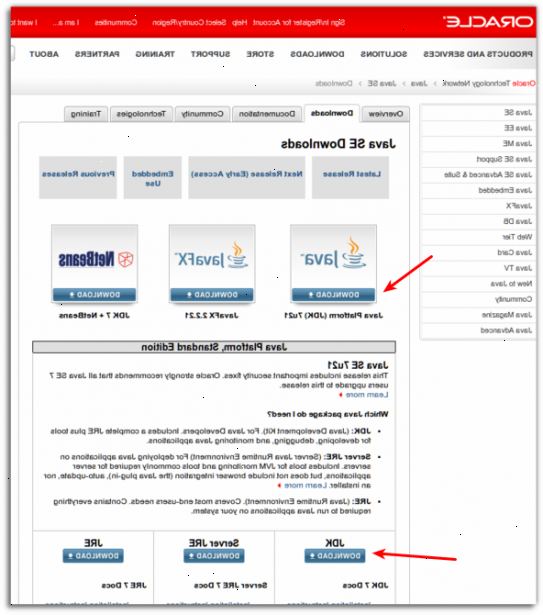
- 1Kontroller at se, om din Ubuntu Linux operativsystem arkitektur er 32-bit eller 64-bit, åbne en terminal og køre følgende kommando nedenfor.
- Type / copy / paste: file / sbin / init
- Bemærk den bit version af dit Ubuntu Linux-operativsystem arkitektur det vil vise, om det er 32-bit eller 64-bit.
- Type / copy / paste: file / sbin / init
- 2Tjek om du har java installeret på dit system. For at gøre dette, vil du nødt til at køre Java-versionen kommando fra terminalen.
- Åbner en terminal og skriv følgende kommando:
- Type / copy / paste: java-versionen
- Hvis du har OpenJDK installeret på dit system, kan det se sådan ud:
- Java version "1.7.0_15"
OpenJDK 64-Bit Server VM (build 19,0-B09, mixed mode)
- Java version "1.7.0_15"
- Hvis du har OpenJDK installeret på dit system, du har den forkerte leverandør version af Java installeret for denne øvelse.
- Åbner en terminal og skriv følgende kommando:
- 3Helt fjerne openjdk / JRE fra dit system og oprette en mappe til at holde din Oracle java JDK / JRE binære filer. Dette vil forhindre systemet konflikter og forvirring mellem forskellige sælger versioner af Java. For eksempel, hvis du har OpenJDK / JRE installeret på dit system kan du fjerne den ved at skrive følgende på kommandolinjen:
- Type / copy / paste: sudo apt-get purge openjdk-\ *
- Denne kommando vil helt fjerne OpenJDK / JRE fra dit system
- Type / copy / paste: sudo mkdir-p / usr / local / java
- Denne kommando vil oprette en mappe til at holde din Oracle Java JDK og JRE binære filer.
- Type / copy / paste: sudo apt-get purge openjdk-\ *
- 4Download Oracle java JDK / JRE for linux. Sørg for at vælge den korrekte komprimerede binære filer til dit system arkitektur 32-bit eller 64-bit (som slutter på tar.gz).
- For eksempel. Hvis du er på Ubuntu Linux 32-bit operativsystem downloade 32-bit Oracle Java binære filer
- For eksempel. Hvis du er på Ubuntu Linux 64-bit operativsystem downloade 64-bit Oracle Java binære filer
- Valgfri, Download Oracle java JDK / JRE dokumentation
- Vælg JDK-7u21-apidocs.zip
- Vigtig information: 64-bit Oracle Java binære filer virker ikke på 32-bit Ubuntu Linux operativsystemer, vil du modtage flere system fejlmeddelelser, hvis du forsøger at installere 64-bit Oracle Java på 32-bit Ubuntu Linux.
- 5Kopier Oracle java binære filer til / usr / local / java bibliotek. I de fleste tilfælde er Oracle Java binære downloades til: / home / "your_user_name" / Downloads.
- 32-bit Oracle java på 32-bit Ubuntu Linux installationsvejledning:
- Type / copy / paste: cd / home / "your_user_name" Type / Copy / Paste:> / Downloads
- Type / copy / paste: sudo cp-r JDK-7u21-linux-i586.tar.gz / usr / local / java
- Type / copy / paste: sudo cp-r jre-7u21-linux-i586.tar.gz / usr / local / java
- Type / copy / paste: cd / usr / local / java
- 64-bit Oracle java på 64-bit Ubuntu Linux installationsvejledning:
- Type / copy / paste: cd / home / "your_user_name" Type / Copy / Paste:> / Downloads
- Type / copy / paste: sudo cp-r JDK-7u21-linux-x64.tar.gz / usr / local / java
- Type / copy / paste: sudo cp-r jre-7u21-linux-x64.tar.gz / usr / local / java
- Type / copy / paste: cd / usr / local / java
- 32-bit Oracle java på 32-bit Ubuntu Linux installationsvejledning:
- 6Pak den komprimerede java binære filer i mappen / usr / local / java
- 32-bit Oracle java på 32-bit Ubuntu Linux installationsvejledning:
- Type / copy / paste: sudo tar xvzf JDK-7u21-linux-i586.tar.gz
- Type / copy / paste: sudo tar xvzf jre-7u21-linux-i586.tar.gz
- 64-bit Oracle java på 64-bit Ubuntu Linux installationsvejledning:
- Type / copy / paste: sudo tar xvzf JDK-7u21-linux-x64.tar.gz
- Type / copy / paste: sudo tar xvzf jre-7u21-linux-x64.tar.gz
- 32-bit Oracle java på 32-bit Ubuntu Linux installationsvejledning:
- 7Dobbelttjek dine mapper. På dette punkt, bør du have to ukomprimerede binære biblioteker i / usr / local / java for Java JDK / JRE opført som:
- Type / copy / paste: ls-a
- jdk1.7.0_21
- jre1.7.0_21
- 8Rediger systemet PATH file / etc / profile og tilføj følgende systemvariabler til dit system sti. Brug nano, gedit eller en anden tekst editor, som root, åbne / etc / profile.
- Type / copy / paste: sudo gedit / etc / profile
- eller
- Type / copy / paste: sudo nano / etc / profile
- 9Rul ned til slutningen af filen ved hjælp af din piletasterne og tilføje følgende linier nedenfor til slutningen af din / etc / profile fil:
- Type / copy / paste:
JAVA_HOME = / usr / local / java / jdk1.7.0_21
JRE_HOME = / usr / local / java / jre1.7.0_21
eksport JAVA_HOME
eksport PATH
- Type / copy / paste:
- 10Gem / etc / profile filen og afslut.
- 11Fortæl din Ubuntu Linux-system, hvor din Oracle java JDK / JRE er placeret. Dette vil fortælle systemet, at den nye Oracle Java version er tilgængelig til brug.
- Type / copy / paste: sudo update-alternatives - install "/ usr / bin / java" "java" "/ usr/local/java/jre1.7.0_21/bin/java" 1
- denne kommando meddeler systemet, at Oracle Java JRE er tilgængelig til brug
- Type / copy / paste: sudo update-alternatives - install "/ usr / bin / javac" "javac" "/ usr/local/java/jdk1.7.0_21/bin/javac" 1
- denne kommando meddeler system, Oracle Java JDK er klar til brug
- Type / copy / paste: sudo update-alternatives - install "/ usr / bin / javaws" "javaws" "/ usr/local/java/jre1.7.0_21/bin/javaws" 1
- denne kommando meddeler systemet, at Oracle Java Web Start er klar til brug
- Type / copy / paste: sudo update-alternatives - install "/ usr / bin / java" "java" "/ usr/local/java/jre1.7.0_21/bin/java" 1
- 12Fortæl din Ubuntu Linux-system, Oracle java JDK / JRE skal være standard java.
- Type / copy / paste: sudo update-alternatives - set java / usr/local/java/jre1.7.0_21/bin/java
- denne kommando vil sætte java runtime environment for systemet
- Type / copy / paste: sudo update-alternatives - sæt javac / usr/local/java/jdk1.7.0_21/bin/javac
- denne kommando vil sætte javac compiler for systemet
- Type / copy / paste: sudo update-alternatives - sæt javaws / usr/local/java/jre1.7.0_21/bin/javaws
- denne kommando vil sætte Java Web Start for systemet
- Type / copy / paste: sudo update-alternatives - set java / usr/local/java/jre1.7.0_21/bin/java
- 13Opdater dit system bred PATH / etc / profile ved at skrive følgende kommando:
- Type / copy / paste:. / Etc / profile
- Bemærk dit hele systemet PATH / etc / profile fil vil genindlæse efter genstart af din Ubuntu Linux-system
- 14Test for at se, om Oracle java er installeret korrekt på dit system. Kør følgende kommandoer og bemærk version af Java:
- 15En vellykket installation af 32-bit Oracle java vil vise:
- Type / copy / paste: java-versionen
- Denne kommando viser den version af java kører på dit system
- Du vil modtage en besked, der viser:
- Java version "1.7.0_21"
Java hotspot (TM)-server VM (build 23.1-B03, mixed mode)
- Java version "1.7.0_21"
- Type / copy / paste: javac-udgave
- Denne kommando lader dig vide, at du nu er i stand til at kompilere Java-programmer fra terminalen.
- Du vil modtage en besked, der viser:
- javac 1.7.0_21
- Type / copy / paste: java-versionen
- 16En vellykket installation af Oracle java 64-bit vil vise:
- Type / copy / paste: java-versionen
- Denne kommando viser den version af java kører på dit system
- Du vil modtage en besked, der viser:
- Java version "1.7.0_21"
Java hotspot (TM) 64-bit server VM (build 23.6-b04, mixed mode)
- Java version "1.7.0_21"
- Type / copy / paste: javac-udgave
- Denne kommando lader dig vide, at du nu er i stand til at kompilere Java-programmer fra terminalen.
- Du vil modtage en besked, der viser:
- javac 1.7.0_21
- Type / copy / paste: java-versionen
- 17Tillykke, du lige har installeret Oracle java på Linux-systemet. Nu genstarte din Ubuntu Linux-systemet. Bagefter vil dit system være fuldt konfigureret til at drive og udvikle Java-programmer. Senere kan du prøve at oversætte og køre dine egne Java-programmer ved at følge denne artikel Hvordan at oprette din første java program på Ubuntu Linux
Valgfrit: hvordan du aktiverer Oracle java i din web-browsere
- 1For at aktivere din java plug-in i din web-browsere, skal du lave et symbolsk link fra webbrowsere plug-in mappe til placeringen af java plug-in inkluderet i din distribution af Oracle java.
Vigtigt: Jeg vil opfordre forsigtighed, når muliggør Oracle Java 7 i din web-browsere, fordi der har været mange mange sikkerhedshuller og exploits. Væsentlige, ved at give Oracle Java 7 i din web-browsere, hvis en sikkerhedsfejl eller udnytte opdages dette er, hvordan de slemme fyre bryde ind og kompromittere dit system. For mere information om sikkerhedshuller og exploits i Java se følgende websted: Java tester
Google Chrome
32-bit Oracle java instruktioner:
- 1Udsted følgende kommandoer.
- Type / copy / paste: sudo mkdir-p / opt / google / krom / plugins
- dette vil skabe en mappe kaldet / opt / google / krom / plugins
- Type / paste / copy: cd / opt / google / krom / plugins
- dette vil ændre dig ind i Google Chrome plugins directory, sørg for du er i denne mappe, før du foretager det symbolske link
- Type / paste / copy: sudo ln-s / usr/local/java/jre1.7.0_21/lib / i386 Type / Paste / Kopi:> / libnpjp2.so
- dette vil skabe et symbolsk link fra Java JRE (Java Runtime Environment) plugin libnpjp2.so til din Google Chrome browser
- Type / copy / paste: sudo mkdir-p / opt / google / krom / plugins
64-bit Oracle java instruktioner:
- 1Udsted følgende kommandoer.
- Type / copy / paste: sudo mkdir-p / opt / google / krom / plugins
- dette vil skabe en mappe kaldet / opt / google / krom / plugins
- Type / paste / copy: cd / opt / google / krom / plugins
- dette vil ændre dig ind i Google Chrome plugins directory, sørg for du er i denne mappe, før du foretager det symbolske link
- Type / paste / copy: sudo ln-s / usr/local/java/jre1.7.0_21/lib / amd64 Type / Paste / Kopi:> / libnpjp2.so
- dette vil skabe et symbolsk link fra Java JRE (Java Runtime Environment) plugin libnpjp2.so til din Google Chrome browser
- Type / copy / paste: sudo mkdir-p / opt / google / krom / plugins
Påmindelser:
- 1Bemærk: Nogle gange, når du udsteder ovenstående kommando, kan du modtage en besked, hvori det hedder:
- ln: at skabe symbolsk link `./libnpjp2.so ': Fil eksisterer
- For at rette dette problem blot fjerne den tidligere symbolsk link ved hjælp af følgende kommando:
- Type / copy / paste: cd / opt / google / krom / plugins
- Type / copy / paste: sudo rm-rf libnpjp2.so
- Sørg for at du er i / opt / google / krom / plugins mappen, før du udsteder kommandoen
- 2Genstart din browser, og gå til java tester for at teste, om java fungerer i din web browser.
Mozilla Firefox
32-bit Oracle java instruktioner:
- 1Udsted følgende kommandoer.
- Type / paste / copy: cd / usr / lib / Mozilla / plugins
- dette vil ændre dig ind i mappen / usr / lib / Mozilla / plugins, oprette denne mappe, hvis du ikke har det
- Type / paste / copy: sudo mkdir-p / usr / lib / Mozilla / plugins
- dette vil skabe mappen / usr / lib / Mozilla / plugins, så sørg for du er i denne mappe, før du foretager det symbolske link
- Type / paste / copy: sudo ln-s / usr/local/java/jre1.7.0_21/lib / i386 Type / Paste / Kopi:> / libnpjp2.so
- dette vil skabe et symbolsk link fra Java JRE (Java Runtime Environment) plugin libnpjp2.so til din Mozilla Firefox web browser
- Type / paste / copy: cd / usr / lib / Mozilla / plugins
64-bit Oracle java instruktioner:
- 1Udsted følgende kommandoer.
- Type / paste / copy: cd / usr / lib / Mozilla / plugins
- dette vil ændre dig ind i mappen / usr / lib / Mozilla / plugins, oprette denne mappe, hvis du ikke har det
- Type / paste / copy: sudo mkdir-p / usr / lib / Mozilla / plugins
- dette vil skabe mappen / usr / lib / Mozilla / plugins, så sørg for du er i denne mappe, før du foretager det symbolske link
- Type / paste / copy: sudo ln-s / usr/local/java/jre1.7.0_21/lib / amd64 Type / Paste / Kopi:> / libnpjp2.so
- dette vil skabe et symbolsk link fra Java JRE (Java Runtime Environment) plugin libnpjp2.so til din Mozilla Firefox web browser
- Type / paste / copy: cd / usr / lib / Mozilla / plugins
Påmindelser:
- 1Bemærk: Nogle gange, når du udsteder ovenstående kommando, kan du modtage en besked, hvori det hedder:
- ln: at skabe symbolsk link `./libnpjp2.so ': Fil eksisterer
- For at rette dette problem blot fjerne den tidligere symbolsk link ved hjælp af følgende kommando:
- Type / copy / paste: cd / usr / lib / Mozilla / plugins
- Type / copy / paste: sudo rm-rf libnpjp2.so
- Sørg for at du er i / usr / lib / mozilla / plugins mappen, før du udsteder kommandoen
- 2Genstart din browser, og gå til java tester for at teste, om java fungerer i din web browser.
Tips
- Med Ubuntu Linux, har du valget om at bruge OpenJDK, som er et gratis og open-source implementering af programmeringssproget Java, eller at anvende Oracle Java JDK og JRE. Nogle foretrækker at bruge Oracle Java (da det er den mest up-to-date version af Java, og det kommer direkte fra vedligeholdere af Java-teknologi), men dette varierer.
- Bemærk venligst, at dette dokument er løbende revision, fordi Oracle sommetider ændrer installationsmetode deres Java JDK / JRE binære filer.
- Husk på, at Oracle gør sikkerhedsmæssige opgraderinger og fejlrettelser og forbedrer performance problemer for hver ny frigivelse af Oracle Java. Når du installerer Oracle Java på dit system, være opmærksom på de versionsnummer ændres. Se Sådan opgraderes Oracle java på Ubuntu Linux for mere information.
