Du måske har set eller hørt om spillet viser Hvem vil være millionær. Tro det eller ej, kan du lave din helt egen version af spillet med dine egne spørgsmål og svar, kun ved hjælp af en simpel version af!
Steps
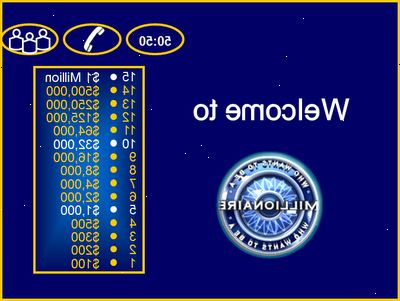
- 1Åbn Microsoft PowerPoint.
- 2Åbn en ny præsentation. Som standard bør PowerPoint automatisk åbne en ny præsentation for dig. Hvis det ikke sker, gå under Filer> Ny eller tryk Ctrl + N.
- 3Design dine dias. Vælg en baggrundsfarve til dine dias ved at gå til Format> Baggrund, og vælg den farve baggrunden du ønsker til dine dias (sort eller blå er bedst for Hvem vil være millionær). Hvis den ønskede farve ikke er der, skal du vælge "Flere farver" eller "Fyldeffekter" for at vælge den farve, du ønsker.
- 4Opret en titel dias. Dette vil være den første din afspiller vil se, når de starter showet. Muligvis har en kort introduktion, og derefter har menuen vises. Hovedmenuen skal indeholde:
- Velkommen
- Hvem vil være millionær titel
- Links til at begynde showet og "Sådan Play" dias eller regler lige der på det første dias
- Overveje at lade spilleren blot klikke et sted på skærmen eller brug -> for at gå videre til næste dias, men links anbefales. Hvis du vil oprette et hyperlink, skal du blot markere teksten, WordArt, action knap, form eller objekt, du ønsker at være i stand til at klikke på, højreklikke på den og vælge Hyperlink. Når dialogboksen vises, skal du vælge "placering i dette dokument" på den yderste venstre side af dialogboksen. Herfra kan du vælge, hvilke dias, du ønsker at hyperlink teksten eller objektet til.
- 5Foretag det første spørgsmål. På spørgsmålet dias, skal du vise eller nævne de penge træet, hvor meget deltageren går for, hvad de kan gå væk med. Under autofigurer> Figurer, vælge Hexagon. Dette er en meget ligesom form af æsken, at spørgsmålet og valg vises i på showet. Tegn din form (kort og bred), ligesom form af æsken, at spørgsmålet vises i på showet. Farve det sort, blå, eller hvad farve du ønsker. Dernæst tegne en tekstboks overtop på det, og skriv det første spørgsmål derinde. Nu skaber 4 bokse (de valg til spørgsmålet vil blive vist i disse). Sørg for at gøre dem mindre end spørgsmålet kassen, og læg dem i de fire rum under spørgsmålet, hvor de valg ville gå på showet. Tegn tekstbokse overtop af disse, skriver i valg, og du har skrevet spørgsmålet. Nu oprette hyperlinks, der gør det muligt for spilleren at besvare spørgsmålet...
- 6Hyperlink de valg. Efter at deltageren har læst spørgsmålet og fire valgmuligheder, så sørg for at oprette links, så den kæmper kan klikke på det svar, som de vælger. Klik markøren inde i den første tekstboks. Denne gang, i stedet for at fremhæve teksten hyperlink den, klik på konturen af boksen for at markere boksen. Højreklik på konturen af boksen, skal du vælge "Hyperlink", og vælge, hvad dias, du gerne vil hyperlink den til.
- Opret et slide, før hånd lykønske spilleren for at få spørgsmålet korrekt. De skal være rettet her via hyperlink ved at klikke på det korrekte svar. Hyperlink alle de andre svar på et dias fortæller spilleren, de fik svaret forkert.
- 7Gøre spørgsmålet og valg vises, én efter én, ved hjælp af specielle effekter. Du kan gøre spørgsmålet og valg vises, én efter én, ligesom på showet, ved hjælp af specielle effekter. Her er hvordan du gør det:
- Fremhæv omridset af spørgsmålet kassen, ligesom du gjorde for at hyperlink de fire valgmuligheder. Sørg for at markere boksen, og ikke teksten. Gå derefter til Slide Show> Brugerdefineret animation. Den opgaveruden Brugerdefineret animation skal vises på den yderste højre side af skærmen. Under "Add Effect", vælge indgang> og så men du vil have din tekst til at komme i. Du kan have det ud, fade in, dukker op, opløses og alle slags ting.
- Nu, et nyt animation bør være i det hvide rum. Højreklik på den. Vælg "Start efter forrige." Dernæst skal du vælge den første svarmulighed tekstfeltet. Under "Add Effect", vælge indgang> og så den måde, du ønsker det skal vises. Hvis du vil, kan du vælge "Random" for at gøre det tilfældigt, hvordan teksten kommer i. Når animationen har optrådt under den foregående i opgaveruden, skal du højreklikke på den og vælge "Start efter forrige." Højreklik på det igen. Denne gang skal du vælge "Timing", og rul til eller skriv det antal sekunder, du vil give din afspiller til at læse spørgsmålet før svarene begynder at dukke (dvs. 5-10. Du ønsker ikke din afspiller sidder der i 15 sekunder, tænker: "Hvad sker der? Er de valg kommer til at blive vist, eller hvad?")
- Dernæst markere det andet valg. Under Tilføj Effekt> indgang, skal du vælge den måde du ønsker det andet valg til at blive vist i diasshowet. Når det vises i opgaveruden, skal du højreklikke på den og vælge "Start efter forrige." Nu, skal du højreklikke på den igen og vælg "Timing". Nu skal du rulle til eller skriv det antal sekunder, du ønsker din afspiller til at vente i mellem'' valg''. 1,5-3 sekunder god til dette, afhængigt af hvor hurtigt en læser din afspiller vil være (Hold det 3-4 sekunder for yngre børn, som vil spille spillet.) Gentag dette trin med de sidste to valg.
- Du kan gentage dette med hver af dine spørgsmål, eller kopiere og indsætte dine spørgsmål slides, så så, når du indsætter det, vil alle de virkninger allerede være der, og alt du skal gøre er at ændre spørgsmålet. Men hvis du kopierer og indsætte dine dias, skal du sørge for at ændre de valg 'hyperlinks til de tilsvarende dias på din nye spørgsmål!
- Fremhæv omridset af spørgsmålet kassen, ligesom du gjorde for at hyperlink de fire valgmuligheder. Sørg for at markere boksen, og ikke teksten. Gå derefter til Slide Show> Brugerdefineret animation. Den opgaveruden Brugerdefineret animation skal vises på den yderste højre side af skærmen. Under "Add Effect", vælge indgang> og så men du vil have din tekst til at komme i. Du kan have det ud, fade in, dukker op, opløses og alle slags ting.
- 8Opret et slide lykønske spilleren for at vinde en million dollars. På den virkelige show, det er en kæmpe milepæl, der sjældent opnås, så gør dette dias lyse og sjovt! Du kan også tilbyde kæmperen til at spille igen, eller Afslut diasshow (se Tips).
Tips
- Få inspiration fra officielle online-spil. Se showet og se, hvad det er ligesom og få noget inspiration fra det.
- På de nyeste europæiske versioner af showet, er der en frist for hvert spørgsmål. Du kan tilføje en frist på dine spørgsmål ved at bruge denne teknik:
- Find det dias med det spørgsmål, du ønsker at tilføje en frist. Skabe et WordArt viser den tid spilleren vil have (dvs. 30 sekunder). Sørg for, at den siger: 30 eller: 15 eller hvad fristen vil være for spilleren. Gå til dias Show> Brugerdefineret animation i de vigtigste værktøjslinjen for at opdrage den opgaveruden Brugerdefineret animation. I dias, skal du vælge WordArt. I opgaveruden Brugerdefineret animation, klik på "Tilføj effekt" og vælg "Indgang". Klik på "udseende." En ny animation skal vises (under dem du har, hvis du allerede har nogle) i opgaveruden. Næste, skal du højreklikke på animationen (det skal have et billede af en mus på det) og vælg "Start med forrige". Derefter forlader WordArt udvalgt og under "Add Effect", vælge "Exit" og vælg "forsvinder". Igen, skal du højreklikke på effekten placeret i opgaveruden, men denne gang skal du vælge "Start efter forrige." Næste, skal du højreklikke igen på animationen og vælg "Timing". I tekstfeltet skal du rulle til eller skriv 1. Nu oprette en anden WordArt viser det næste nummer ned (dvs.: 29 eller: 14). Placer det'' direkte'' oven på den sidste. For at gøre dette, skal du sørge for semikolonner ( :) Er tilpasset på en sådan måde, at de fremstår som én, med de to numre overliggende hinanden. Klik på det andet WordArt (dvs.: 29 eller: 14) og under Add Effect vælge Indgang> Vises, som før. Igen under Add Effect, vælge Afslut> Disappear. Højreklik på animationen igen og vælg "Timing". Nu, i tekstfeltet, rulle til eller skriv nummer 1.
- Hold skabe flere WordArts (husk at tælle ned:: 30: 29,: 28,: 27...). Gentag disse trin, indtil du kommer ned til: 00. Når du er færdig "Timing" med: 00, highlight alt i dias ved at placere musen i hjørnet af slæden og trække det til det modsatte hjørne. Under Tilføj Effect, vælge Afslut> Disappear. Nu oprette en tekstboks, overliggende alt andet, om, at kæmperen løb tør for tid, og at de tabt eller er blevet tvunget til at gå væk, alt efter hvad du vælger. Også give hyperlinks til at spille igen, eller afslutte diasshowet. Det kan se forvirrende med alt overlapper hinanden, men det bør alle arbejde ud!
- Hvis du vil oprette et hyperlink for at forlade showet, skal du oprette et "action knappen". For at oprette en handling knappen gå under autofigurer> handlingsknapper og klik på det tomme én. Dernæst henlede Deres handling knap, hvor du ønsker at placere den på dit dias. Når du har tegnet det, vil en dialogboks vises. Vælg den indstilling, boks, der siger "Hyperlink til:". Klik på pilen for dropdown boksen og vælg "End Show." Endelig skal du vælge handlingen knappen og skriv hvad du vil have det til at sige (dvs. "Exit show" eller "Exit").
- Tilføj dine egne regler til spillet. For eksempel har kun en frist på 5€ millioner spørgsmål eller ændre den monetære værdi af nogle af spørgsmålene (dvs. ændring 18660€ 37.320€ og 74630€ spørgsmål til 23890€ 47.770€ og 93290€).
- Har dine venner eller familie spille spillet, og se, hvad de mener om det. De vil sikkert nyde det!
- Dette er fantastisk til undervisningsbrug, hvis du er lærer! Mange børn kan være bekendt med det grundlæggende koncept af showet, og hvis ikke, introducere det til dem ved hjælp af en PowerPoint spil! Dette er en stor studie spil for in-class gennemgang, og er også en masse sjov for børnene også. Har livliner børnene kan være interaktiv med såsom "Spørg klasse" eller "Phone en klassekammerat."
Advarsler
- Denne artikel er baseret på ved hjælp af Office 2003-version af Windows. Hvis du har en anden version af Windows eller Office, kan PowerPoint funktioner og værktøjslinjer varierer.
- Der kan være nogle problemer eller glitches med hyperlinks. Hvis dette er dit første PowerPoint spil eller hvis du ikke er meget fortrolig med PowerPoint, kan der være nogle spørgsmål. Må ikke blive frustreret, og holde på at forsøge!
