Masser af hjemmesider i dag drage fordel af den strøm af Google maps til at vise placering baseret information. I mange tilfælde er det hjælper mennesker, der bruger hjemmesiden få mere indsigt i disse oplysninger ved at kigge på steder visuelt på et kort i stedet for i en liste. Det plejede at være, at kun web-udviklere havde viden og midler til at sætte dine data til brug med Google Maps, men nu næsten alle med selv en lille mængde af edb-færdigheder kan drage fordel af denne funktion!
Følg nedenstående trin, og du kan have en interaktiv Google Map på din hjemmeside baseret på dine egne Excel-regneark-data.
Steps
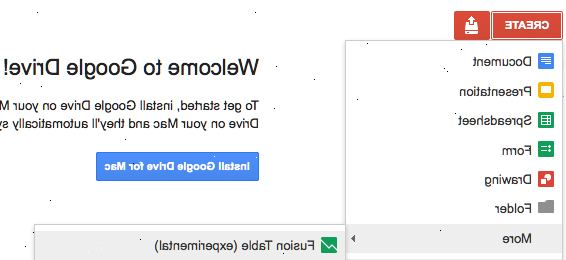
- 1Få dine oplysninger sammen. Der er flere forskellige formater, der kunne bruges, men vi kommer til at bruge en Kommasepareret værdi (. Csv) regneark gerne organisere vores data. Du kan sætte enhver form for oplysninger, der kan være nyttige i dette, men sørg for at inkludere den fulde adresse i ét felt. Hent prøven address.csv filen foreslået i "Kilder og citationer" nedenfor. Nedenfor er et eksempel på, hvad en række data ville se ud:
Joe s Diner, 1 Main St Lakewood NY 14750, 800-123-4567 - 2Log ind på Google Fusion Tables. Åbn en web -browser, og gå til http://www.google.com/fusiontables. Hvis du har en Google-konto, kan du bruge det til at logge ind Hvis du ikke har en Google-konto, så bliver du nødt til at oprette en.
- 3Når du er logget ind, kan du se en liste over de offentlige borde. Hvad du vil gøre først er at klikke på det grå "Ny Table"-knappen, der er på venstre side af skærmen. Dette vil bringe en drop-down menu, hvor du vil derefter vælge "Importer Table".
- 4Den "import" side vil poppe op i et nyt faneblad eller vindue, så være sikker på det ikke er blokeret af nogen pop-up-blokkere på din computer. I dette vindue kan du få muligheder med hensyn til, hvor du vil importere fra. "From denne computer" vil blive valgt, hvilket er, hvad du ønsker, og du vil derefter klikke på "Vælg fil"-knappen. Dette vil give dig mulighed for at gennemse din computer og vælg address.csv (eller hvad. Csv-fil, du ønsker at bruge) til at uploade til Fusion Tables site. Når du har valgt, skal du klikke på knappen "Næste" nederst til højre.
- 5Når du har klikket på "næste", vil din. Csv-fil begynder at blive uploadet. Når du er færdig, vil du se et preview af de data og alle kolonner i regnearket. Der vil være et afkrydsningsfelt over hver kolonne vil kolonner som vil blive importeret have et flueben. Hvis din regnearket havde en kolonneoverskrift for kolonnenavne, burde den have vidst dette og valgt at række som overskrift. Klik på knappen "Næste".
- 6Den endelige import Skærmen vil tillade dig at sætte enhver tabel beskrivelser. Du kan lade disse indstillinger som de er. Klik på "Afslut" knappen nederst til højre for at oprette fusion bordet.
- Når importen er færdig, vil du se en tabel visning af dine data. Enhver kolonne, der er i stand til at blive omsat til en kort placering vil blive fremhævet i gult og vil have en lille globus ikonet ved siden af det, når musen er over det pågældende felt. For vores address.csv fil, bliver adressen kolonnen fremhævet. Hvis du klikker på denne kloden, vil det oversætte adressen til en længde / bredde placering. Men vi behøver ikke at gøre det, senere fusion bordet vil gøre det for os!
- Hvis dine data ikke har en kolonne markeret med gult, det betyder, at Fusion Tables ikke var i stand til automatisk at vælge en kolonne, der er specificeret en placering. For at gøre dette, skal du klikke på menuen Rediger, og vælg derefter Rediger kolonner. Herfra vil du klikke på den kolonne, der opbevarer dine lokaliseringsdata. Efter du har klikket, dig på rette vil se en drop down liste er mærket Type. Vælg placering fra drop down listen og derefter klikke på Gem i nederste venstre hjørne af skærmbilledet. Efter dette, skal din kolonne blive fremhævet gult.
- Når importen er færdig, vil du se en tabel visning af dine data. Enhver kolonne, der er i stand til at blive omsat til en kort placering vil blive fremhævet i gult og vil have en lille globus ikonet ved siden af det, når musen er over det pågældende felt. For vores address.csv fil, bliver adressen kolonnen fremhævet. Hvis du klikker på denne kloden, vil det oversætte adressen til en længde / bredde placering. Men vi behøver ikke at gøre det, senere fusion bordet vil gøre det for os!
- 7
- 8For folk at se disse data uden for fusiontables websted, vil vi nødt til at "dele" den. På højre side af skærmen er der en aktie-tasten; klikke på det. Du vil se, at denne tabel er sat til privat, så du bliver nødt til at ændre det til børsnoterede eller offentligheden med henblik på at få det vist i dit websted. Det anbefales, at du vælger "Unoterede" - det betyder, at du kan dele data - men folk kan ikke søge efter og finde det på FusionTables site. Når du har valgt "hemmeligt", klik på X i øverste højre for at lukke dette skærmbillede.
- 9Når du har dine adressedata, og det er på Googles hjemmeside, er det tid til at lokalisere det! Det er så let, det er næsten forkert. I Menu der er muligheder for File, Vis, Rediger Visualiser, Flet. Klik på "Visualiser" og derefter vælge "Kort".
- Deres adresse er nu oversættes automatisk til et kort placering og et kort markør er placeret på et Google-kort for hver gyldig placering!
- 10Klik på linket til højre, der siger "få integrerbare link". Dette vil vise en tekstboks med automatisk genereret html-kode for dig at placere på din webside. Bemærk også, at hvis du klikker på en markør, alle de oplysninger for denne post dukker op i en dejlig besked vinduet.
- 11Du har måske bemærket, at ikke alle de adresser blev oversat til et sted på kortet. Klik på Visualiser menuen og vælge "Table", vil du se de rækker, der ikke oversatte er stadig i gult. Klik på kloden ikonet ved siden af adressen, og du vil være i stand til manuelt at søge efter og vælge et matchende placering.
- 12Slutte op. Billedet her viser det endelige produkt, eller du kan besøge: http://www.chautauquahomes.us/Google/FusionTables/ at se levende eksempel.
- Hvis du har lyst til det, kan du klikke på "Configure Info Window" eller "Indstil typografier" links for at tilpasse udseendet og fornemmelsen af kortmarkører og meddelelsen displayet.
- 13"Manuelt" flytte et kort markør. Hvis dit kort markør ikke blev placeret, hvor du troede det skulle være, du er i stand til manuelt at søge på kortet for den nøjagtige placering! Visualiser dine fusion data som en tabel, skal du flytte musemarkøren over den kolonne, der bruges som kort placering, og du vil se et billede, der ligner en globus. Klik på den.
- 14Brug placering vælgeren vindue for at søge efter den nøjagtige placering. Du vil se en rød markør for, hvor den nuværende placering er indstillet.
- 15Brug tekstfeltet for at sætte i en adresse for at søge efter et klik på søgeknappen. Du vil se grønne markører vises på kortet fortæller dig, hvor Google mener din placering er.
- 16Holde ændre din søgning, indtil der viser en grøn markør, hvor du ønsker det, og klik derefter at grøn markør, og vælg bruge denne placering.
Advarsler
- Vær forsigtig, hvis du uploader følsomme eller private data. FusionTables var beregnet til at blive delt, og dens muligt, at du kan sætte jeres op forkert, og de oplysninger kan være tilgængelige for offentligheden.
Ting du behøver
- Regneark
- Google-konto for at få adgang til Google Fusion Tables
