MP3 er en audio-kodning format, der bruges som en standard for digital audio kompression og er den mest almindelige filformat til afspilning og lagring på forbrugernes digitale lydenheder. MP3-filer kan nemt redigeres ved hjælp af lyd redigeringssoftware til at udføre opgaver såsom kodning eller afkodning, hvilket gør mixtapes, forkorte eller udtoning en sang, og volumen normalisering. Denne artikel vil gå dig gennem processen med at bruge lydredigering software på din foretrukne platform til at redigere en MP3-fil.
Steps
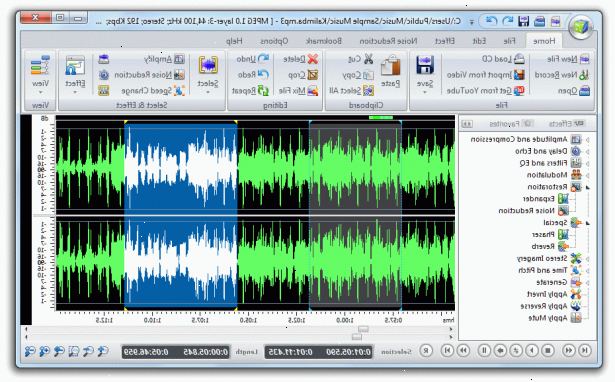
- 1Hent dit valg af audio editor. Gratis open source redigeringssoftware Audacity er brugt i dette eksempel. De fleste andre audio redaktører og alliker har lignende funktioner og support til redigering af MP3-filer.
- Gå til Audacity download-side og klikke på det operativsystem, du bruger til at downloade den nyeste version af softwaren. Bemærk: Den seneste betaversion er bedst for de nyeste versioner af de fleste operativsystemer, herunder Windows 7, Windows Vista og Mac OS X 10.6.
- Dobbeltklik på Audacity installationsfilen du har downloadet og følg vejledningen på skærmen for at installere softwaren.
- Gå til Audacity download-side og klikke på det operativsystem, du bruger til at downloade den nyeste version af softwaren. Bemærk: Den seneste betaversion er bedst for de nyeste versioner af de fleste operativsystemer, herunder Windows 7, Windows Vista og Mac OS X 10.6.
- 2Klik på menuen "Filer"> "import"> "audio..." eller tryk på Ctrl + shift + I på tastaturet for at få adgang til import audio dialogen.
- 3Søg efter den mp3-fil på din computer og dobbeltklikke på den for automatisk at importere og oprette en ny region i frækhed tidslinje.
- 4Tryk på mellemrumstasten for at starte og stoppe afspilning af lyd. Du kan også bruge transporten styrer placeret i øverste venstre hjørne af ansøgningen.
- 5Sådan vælger du en vis del af lydfilen, skal du klikke og trække med musen fra begyndelsen til slutningen af lyd, du vil beholde. Dette vælger den del af lyd, så du kan redigere den.
- Klik på saks-ikonet fra værktøjslinjen for at "cut" eller slette regionen lyd, du har valgt. Denne metode kan anvendes til at slette dele af en sang, afkortelse af audio, og mere.
- Klik på saks-ikonet fra værktøjslinjen for at "cut" eller slette regionen lyd, du har valgt. Denne metode kan anvendes til at slette dele af en sang, afkortelse af audio, og mere.
- 6Klik på "Rediger"-menuen til at få adgang de fleste andre redigeringsfunktioner, herunder "delt delete", "deltage", "duplikere" og "stilhed lyd".
- 7Eksperimenter med andre funktioner på værktøjslinjen til at udføre lignende redigeringsopgaver.
- Klik på "Trim"-knappen for at holde kun den valgte region og skære resten af lyden.
- Klik på "Silence" knappen for at lukke munden på det valgte område af audio uden at slette det fra tidslinjen.
- Klik på "Trim"-knappen for at holde kun den valgte region og skære resten af lyden.
- 8Føj effekter til din lyd ved at klikke på "effekt"-menuen, efterfulgt af en af virkningerne fra genvejsmenuen som "forandring pitch".
- 9Klik på menuen "Filer" efterfulgt af "eksport" eller "eksport valg" mulighed for at eksportere din redigerede fil ud af frækhed. Note: "Export", vil eksportere hele redigerede lydfil fra Audacity tidslinje. "Export selection" vil kun eksportere den valgte region lyd. Begge muligheder kan være nyttigt afhængigt af hvad type redigering du har gjort. OBS - Indtil du køber den software, du vil være i stand til at spare kun wav version af din redigerede fil.. Du kan ikke gemme det som en. Mp3-fil med den gratis version.
Tips
- Kontakt din programmets hjælpefil for mere info eller hvis du har brug for mere hjælp.
- Gå til Audacity tutorials siden for at lære mere om at bruge Audacity til at redigere lydfiler.
- Dette virker for Audacity, Mixcraft og Cakewalk på Microsoft Windows eller Audacity og GarageBand på Mac-computere.
- http://www.mediaconverter.org/ en god hjemmeside til at konvertere wav til mp3.
Advarsler
- Andre lydredigering applikationer vil variere i form af deres redigeringsfunktioner, kompatibilitet og begrænsninger.
