Ligegyldigt hvad emnet, kan en PowerPoint-præsentation hjælpe dig med at kommunikere en idé til et publikum. Disse metoder vil lære dig, hvordan du opretter en præsentation fra en PowerPoint-skabelon eller oprette en fuldt tilpasset præsentation. Her er nogle skridt til at få dig i gang.
Steps
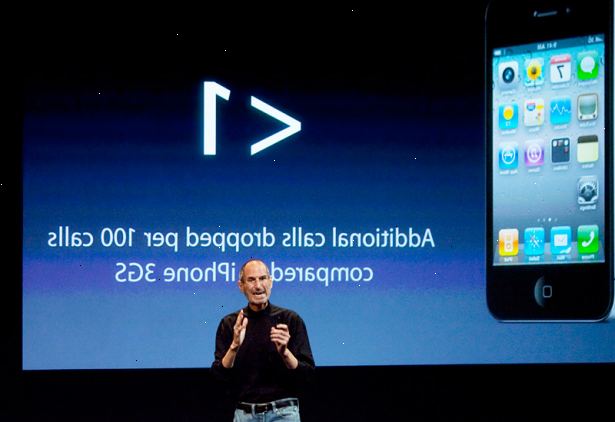
Metode én: tema / template metode til PC (Office 2010)
- 1Åbn powerpoint. Du vil se en tom skærm med to bokse i midten af skærmen. En af kasserne står "Klik for at tilføje titel," den anden siger "Klik for at tilføje en undertitel".
- 2På fanebladet i øverste venstre side af skærmen, ramte "fil"-fanen.
- 3På den lodrette værktøjslinje til venstre, ramte den "nye" fanen.
- 4Hvis du ønsker at bruge en skabelon, skal du klikke på "prøve templates"-boksen.
- En skabelon er et diasshow med en præinstalleret baggrund, der er designet til specifikke præsentationer, såsom en rejseplan eller en statusrapport.
- 5Klik på den skabelon, du vil bruge, afhængigt af formålet med din præsentation.
- Hvis du ikke kan finde den slags skabelon, du har brug for din præsentation, er det nok bedst at vælge et tema.
- 6Hvis du ønsker at bruge et tema, skal du klikke på "temaer"-boksen i den "nye" fanen.
- Et tema er et slideshow med en forudinstalleret baggrund, der kan anvendes til almindelige præsentationer.
- 7Klik på det specifikke skabelon eller tema, du ønsker at arbejde med på listen over valgmuligheder.
- 8Når dit tema er indlæst, skal du klikke på "klik for at tilføje titel" og "klik for at tilføje undertekster" kasser og tilføje titel og undertitel (hvis nødvendigt) i din egen præsentation.
- 9Efter at have besluttet på en titel, skal du klikke på "nye slide" knappen i "slides" fanen op øverst.
- Du kan også oprette et nyt dias med genvejen (Ctrl + M).
- 10Fortsæt med at tilføje oplysninger og billeder, som du ønsker. I PowerPoint, men mindre ofte er mere.
- 11Når du er færdig med din powerpoint præsentation, gå til "Filer> Gem som" og gem din fil, så du kan hente det senere.
- 12Når du ønsker at se din præsentation som en række lysbilleder, klik på "slide show" fanen og derefter klikke på "fra begyndelsen" øverst til venstre.
- At filtrere igennem dine dias, skal du klikke på venstre og højre pilene på tastaturet til at gå frem og tilbage, hhv.
Metode to: custom præsentation metode til mac
- 1Åbn powerpoint. Afhængigt af din version, kan en tom præsentation åbner automatisk, eller du kan være nødvendigt at vælge indstillingen for en brugerdefineret præsentation.
- 2Opret din første dias. Hvis du vil have en titel side til din præsentation, kan du bruge standard titelbladet skabelon, som PowerPoint. Hvis du ønsker at ændre formatet på det dias, kan du vælge blandt valgmulighederne i "Slide Layout" værktøjslinje. Disse muligheder har forskellige layouts af titler tekst, billeder, diagrammer, osv.
- 3Tilføj et nyt dias. Du kan gøre dette enten ved at klikke på "Nyt dias" knappen i den øverste værktøjslinje, eller ved at vælge "Indsæt> Nyt dias".
- Hver gang du opretter et nyt dias, kan du styre sit format ved hjælp af "Slide Layout" værktøjslinjen.
- 4Tilføj indhold til dine dias. Der er forskellige måder at gøre dette inden for hver version af PowerPoint, og kan variere fra version til version. De 2 vigtigste måder at tilføje indhold (tekstbokse, billeder, diagrammer, andre multimediefiler) til dine dias er beskrevet her:
- Du kan tilføje indhold ved hjælp af "Indsæt"-menuen. For at gøre dette, klik på "Indsæt" og derefter vælge den type indhold, du ønsker at føje til, at slide. Du vil blive bedt om at vælge en fil til at indsætte. Som du kan se på billedet nedenfor, er der en række forskellige muligheder, du kan vælge, fra Word Art til film.
- Du kan tilføje indhold direkte fra et dias. For at gøre dette, skal du vælge et format fra "Slide Layout" værktøjslinje, der har indhold optioner bygget i. Derefter skal du klikke på ikonet for den type indhold, som du ønsker at tilføje, og navigere for at finde den pågældende fil.
- Du kan tilføje indhold ved hjælp af "Indsæt"-menuen. For at gøre dette, klik på "Indsæt" og derefter vælge den type indhold, du ønsker at føje til, at slide. Du vil blive bedt om at vælge en fil til at indsætte. Som du kan se på billedet nedenfor, er der en række forskellige muligheder, du kan vælge, fra Word Art til film.
- 5Skift diastemaer eller baggrunde. I PowerPoint kan du vælge pre-made temaer eller oprette dine egne brugerdefinerede slide baggrunde. Du kan også kombinere temaer med brugerdefinerede baggrundsfarver.
- At vælge et tema, kan du enten klikke på "Slide Theme" på den øverste værktøjslinje, eller vælg "Format> Slide Theme" fra hovedmenuen.
- Hvis du vil ændre baggrundsfarven, kan du klikke "Format Baggrund" i Formatering Palette eller vælg "Format> Slide Baggrund..." fra hovedmenuen. Der er tonsvis af forskellige farver og designs at vælge imellem, så du bliver nødt til at spille rundt for at finde en, som du vil. Når du er færdig, klik på "Anvend" eller "Anvend på alle", afhængigt af om du vil have, at baggrunden på netop det aktuelle dias eller alle dias.
- At vælge et tema, kan du enten klikke på "Slide Theme" på den øverste værktøjslinje, eller vælg "Format> Slide Theme" fra hovedmenuen.
- 6Se dit lysbilledshow. For at se din endelige produkt, kan du enten klikke på "Slide Show" i den øverste værktøjslinje eller vælg "Slide Show> Se Slide Show" i hovedmenuen.
Metode tre: template / tema metode til PC (ældre)
- 1Start med en skabelon eller tema. En skabelon eller tema vil pynte din præsentation med pre-made layouts og farveskemaer. Vælg en ved at klikke på Office-orb i øverste venstre hjørne og vælge Ny. Derefter til venstre, skal du vælge Installerede skabeloner eller Installerede temaer.
- 2Gennemse dias fra skabelonen, og se, hvad du vil. På sidelinjen til venstre, kan du klikke på forskellige skabelon eller tema dias for at se, hvordan de ser ud. Her er et par ting, du kan gøre med de forskellige dias:
- Identiske dias. Højreklik på et dias, og vælg Duplicate Slide.
- Slet dias. Højreklik på et dias, og vælg Delete Slide, eller klik Home på den øverste bar, og derefter Slet dias.
- Ændre layoutet på dine dias. Du kan vælge dias, der har mere eller mindre tekstbokse, foto kasser, eller nogen andre skabelon emner, du ønsker. Vælg et dias, skal du højreklikke og svæve over layout. Eller klik Home på den øverste bar, og derefter drop menuen ved siden af Layout.
- Tilføj dias. Hvis du ønsker din nye dias til at se nøjagtig som den, før den, skal du højreklikke at slide og vælg Ny. Eller, hvis du ønsker et nyt dias med et helt andet layout, klik Home, så drop menuen under Nyt dias.
- Organiser dine dias. Du kan trække og slippe dias i indholdsoversigten til venstre for at omorganisere dem.
- 3Begynde at tilføje indhold. Her er nogle tips til at sætte oplysninger i din PowerPoint-præsentation:
- Brug korte, præcise ord til at vejlede din målgruppe, og lad dig ikke den detaljerede forklaring. Nøgleord vise, at du kender dit emne, når du går mere i dybden i løbet af din powerpoint. For eksempel bruger "Fire Kiln" som nøgleord i en PowerPoint, men forklare processen under selve præsentationen.
- Tænk punktform. Brug ikke hele sætninger i din PowerPoint-præsentationer, medmindre det er absolut nødvendigt.
- Vær ikke bange for at sprede information på tværs af flere dias. Det er bedre end overbelægning en PowerPoint!
- 4Tilføj elementer. Hvis du vil indsætte noget (tekst, diagrammer osv.), skal du blot klikke på den udpegede kassen for at aktivere det og begynde at indsætte væk.
- Indsættelse af billeder og grafer er en god ide at gøre din præsentation mere visuelt engagerende. Break up din tekst!
- Bruge farver effektivt i din PowerPoint. Have et tema af farver og være i overensstemmelse, når du bruger dem til at fremhæve vigtige punkter. Det gør din præsentation ser mere professionelle.
- 5Test køre din præsentation. Klik på Vis, og derefter Slide Show, eller ramte F5 for at beundre dit værk.
Tips
- Hvis du ikke har PowerPoint, kan du hente og gemme filer i PowerPoint format gratis.
- Disse instruktioner kan variere lidt for forskellige versioner af PowerPoint.
- Hvis du er godt inde i Word, så er du måske bemærke, at PowerPoint følger en masse af de samme regler, såsom at fremhæve og slette dias som en Word afsnit.
- Hold en sikkerhedskopi med dig. Den korrupte flash-drev, brudt diskette, defekt internetforbindelse og / eller ridset cd kan forårsage store problemer, hvis stødt.
- Gem dit arbejde konstant. Denne måde, hvis du ved et uheld ramte exit knappen eller din computer lukker ned, vil du ikke miste alle dine hårdt arbejde!
- Hvis du ikke kan få den afdrift af det efter at gøre din anden præsentation (intet dekorativ), er det godt at få en guide bog fra dit lokale bibliotek eller nogen viser dig hvordan man laver en simpel præsentation.
- Sørg for at din PowerPoint-præsentation er kompatibel med den enhed, du vil præsentere det på. Din version af PowerPoint, kan være anderledes end en anden computere versionen. For at sikre din præsentation vil altid arbejde sammen med andre folks computere, kan det være en god idé at have en kopi af Microsofts med dig.
- I stedet for at gemme præsentationen med forlængelsen *. Ppt, gå til FIL »Gem som og gemme det som *. Pps (PowerPoint Show). Dette giver dig mulighed for at gemme filen på skrivebordet, så når du klikker på det, præsentationen starter automatisk. Ingen åbning PowerPoint-programmet først!
- Næsten enhver type fil, du kan tænke på kan indsættes i en præsentation, selv makroer at gøre PowerPoint-præsentationer interaktivt.
Advarsler
- Brug ikke for mange specielle effekter som det kan få distraherende og irriterende.
- Husk jo flere objekter indlejret i en PowerPoint, jo større filen. Så hvis du planlægger at gemme det på en disk, er du nødt til at holde den fil små, medmindre at gemme filen på en tommelfinger drev (jump-drev) eller brænde den på cd.
- Brug ikke for meget tekst i én skabelon. Ellers ville det ser alt for overfyldt og anstrengende for øjnene. For ikke at nævne kedeligt.
