Hvis du var gad vide hvordan de skaber film som Walter og Trofast eller dem funky shorts på Youtube, din søgning er forbi! Selvom skabe stop-motion animation ikke er svært, det er tidskrævende, gentagne og kræver tålmodighed. Så længe du er ivrig, det gør en fantastisk hobby, og kan nogle gange endda vokse ind i en karriere.
Steps
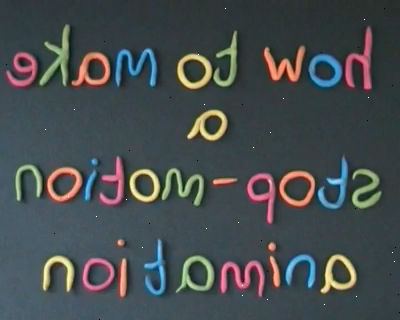
Oprettelse af din animation
- 1Få genstande og figurer til brug i din film. Nogle gode valg omfatter ler, wire eller lignende byggesten figurer. Være opfindsomme i de typer af objekter og figurer, der kan arbejde for din
- Du kan også bruge et whiteboard, animere figurer og redigering af tegningen smule med hver frame.
- 2Opsætning tallene (tegn) i en bestemt stilling, og inden for de "set".
- 3Placer dit kamera foran "set", som du kommer til at tage fotos af. Sørg for, at det kan se hele rammen. Det er meget vigtigt at støtte kameraet eller placere det, så det sidder støt og kan ikke ryste, når du tager billeder. Ellers vil slutresultatet synes kaotisk og manglende kontinuitet.
- 4Opsæt en god kilde til belysning. Det kan være en lampe eller en lommelygte. Hvis dit lys er flimrende, er du nødt til at slukke andre lyskilder som persienner eller gardiner.
- 5Tag et enkelt foto af figuren i den valgte position.
- 6Begynd bevægelsesforløb. Flyt figuren lidt efter lidt, i meget små bevægelser hver gang. Det kan være hele kroppen, hvis tallet er at gå, eller det kan bare være en arm, hoved eller ben. Hvis du flytter kun en kropsdel, og du opdager, at tallet er vippe eller true med at falde over, gøre brug af plakaten tack under fødderne eller andre område rører en del af sættet.
- 7Gentag bevægelsen rækkefølge, indtil din handling trin er afsluttet, eller dit kameras hukommelse er fuld.
- 8Gemme billeder på din computer i en let at huske sted.
- 9Brug din film-making software som anvist (eller se to populære software metoder nedenfor). Der er et par vigtige skridt, uanset hvilken film-making software, du bruger.
- Importer billeder til det ønskede program.
- Sørg for, at billederne er på et meget lille varighed, så de flyder hurtigt. Hvis du er skuffet over den hastighed, hvormed dit program kan animere, prøve at eksportere projektet som en videofil (før du tilføjer lyd), derefter importere det igen og bruge en hastighed effekt på det, såsom dobbelt hastighed (disse effekter virker kun på video clips). Så, hvis den resulterende hastighed er tilstrækkelig, kan du tilføje din lyd.
- Tilføj titler og kreditter, hvis du ønsker. Du kan også tilføje effekter eller overgange, hvis det ønskes.
- Sørg for at du kan lide det endelige resultat af dit stop motion animation. Holde går, hvis du har brug for til at fuldføre flere handlinger for at skabe en historie.
- Gem. Hvis du har planer om at have flere stop motion segmenter, gem hvert segment som et separat. Når hele gruppen af segmenter er afsluttet, kan du importere alle de segmenter i den endelige film. Dette vil gøre det vil se meget bedre, og det vil være lettere at færdiggøre.
- 10Del din film ved at brænde det i et eller placere det i en. Fortsæt med at lave andre dem!
Windows Movie Maker metode
Bemærk venligst, at Windows Movie Maker ikke officielt understøtter konvertering af billeder til en film sekvens. Hvis det er muligt, bør du bruge et andet program.
- 1Åbn Windows Movie Maker.
- 2Importer billederne.
- 3Klik på "Funktioner" og derefter "Indstillinger". Gør dette før du placerer billederne ind på tidslinjen.
- 4Klik på fanebladet "Avanceret".
- 5Udskift billedet varighed til 0.03 sekunder pr (den laveste indstilling). Dette er fundet under "Billedindstillinger".
- 6Sørg for, at billederne er i den rigtige rækkefølge.
- 7Indlæse billeder til storyboard.
- 8Tilføj titler og kreditter, hvis det ønskes.
- 9Gå til "færdig film" og klik uanset hvilken løsning er egnet.
iMovie Method
- 1Åbn iMovie.
- 2Tag billeder. Når du har din historie, indstille din prop, hvor du ønsker det. Tage et billede og fortsætte med at bevæge tegnene rundt meget svagt.
- 3Importer billeder. Når du har alle dine billeder, skal du tilslutte dit kamera til din Mac, og uploade billeder til iPhoto. Opret et nyt fotoalbum med et bestemt navn relateret til animation og trække billederne ind i det.
- 4Opstart iMovie. Sørg for at du er i "Timeline" view.
- 5Klik på "billeder"-knappen. Vælg det fotoalbum, du har valgt fra drop down menuen.
- 6På billedet vinduet til valg, skriver i en lille tid værdi. For eksempel betyder 00:03 3/30ths af et sekund.
- 7Marker alle de billeder, du vil tilføje, og træk dem ned i tidslinjen.
- 8Tilføj dialog. Hvis du vil tilføje stemmer, anbring afspilningsmærket (den nedadgående trekant med den lodrette linje under det), hvor du ønsker at tilføje dialog. Klik på "Audio" for at vise de lavere mikrofon niveauer. Klik på "Record"-knappen for at optage din stemme og klik igen for at stoppe.
- 9Tilføj musik. Klik på knappen "Audio" i iMovie. Vælg den specifikke sang, du ønsker fra dit iTunes-biblioteket og trække det ind i lydsporet på tidslinjen, på det sted, du ønsker det i.
- 10Tilføj lydeffekter. Klik på drop down menuen øverst i iTunes-biblioteket, og klik på "iMovie Sound Effects". Vælg den lyd, du ønsker, og træk den ind i lydsporet på det sted, du ønsker det i (over toppen af musik). Du kan trække den til venstre eller højre for at justere, når lydeffekt blive afspillet.
- 11Gem dit arbejde.
Optag video metode
- 1Gå til "Filer" og derefter "fange video."
- 2Gå til "capture-skærmen." Sæt dit kamera til computeren og klik på "Start Recording". Når en anden går, klik på "Stop".
- 3Flyt dit objekt.
- 4Klik på "Start". og gøre dette for et andet sekund. Det behøver ikke at være perfekt.
- 5Flyt videoklip eller klip på tidslinjen. Du bliver nødt til at gå til "Timeline view", hvis du er på storyboardet.
- 6Højreklik på den første video klip, og klik derefter på "video effekter."
- 7Vælg "speed up, dobbelt" valg. Du vil gerne gøre dette én eller to gange mere (du kan vælge det flere gange med en handling og ikke nødt til at holde højreklikke). Gør dette for hvert klip. Du vil nu have hver ramme uden at bruge plads i dine dokumenter.
Virtual dub metode til Microsoft Windows
Virtual Dub bruges til at gemme flere billedfiler som en film og gøre det klar til redigering med et andet program.
- 1Har alle dine billeder på ét sted og sørg for at de er alle opkaldt i den rigtige rækkefølge.
- 2Åbn Virtual Dub.
- 3Gå til "Filer" og derefter "Åbn". fra Filtype drop down, skal du vælge "Image Sequence". Vælg det første billede. Virtual Dub vil så automatisk importere alle andre billeder, der følger i nummerorden (F.eks, DCM1000, DCM1001, DCM1002)
- 4Gå til "video" og derefter "frame rate". Vælg en frame rate for din film. Jo højere billedhastighed, jo flere billeder, der vises per sekund (25FPS vil vise 25 billeder per sekund). Skift frame rate og holde test, indtil du er tilfreds med det. Det menneskelige øje kan kun mærke op til 24 fps, så det er en god framerate.
- 5Ændre video-og lydkomprimering hvis nødvendigt.
- 6Gå til "Filer" og derefter "gem som AVI." Dine billeder er nu en filmsekvens klar til redigering i et andet program, såsom Windows Movie Maker, Sony Vegas eller Adobe Premiere.
Tips
- Husk, at jo flere billeder, du har, vil glattere din video resultaterne være.
- Hvis du ikke har et stativ, gode alternativer omfatter balancering på solide bøger, plakater tack på overfladen af sættet eller et stykke solide møbler i samme højde.
- I enkeltbillede, svarer 24 billeder et sekund af filmen. Det er bedst at tage to billeder af den samme skud, så du kun kræve 12.
- Sørg for at dit batteri er fuldt opladet.
- Hold ud af vejen for din lyskilde eller placer den, så du ikke opretter distraherende skygger over din animation, der ændrer sig med hver frame.
- For at reducere flimmer og skabe en mere jævn animation, indstille kameraets hvidbalance og eksponering indstillinger på manuel tilstand, så de ikke ændrer sig med hvert skud.
- Hvis du bruger ler som dit medie, prøv at sætte tråden i leret. Dette vil hjælpe dig flytte tallene lettere.
- Hvis objekter kommer til at flytte lemmer, så sørg for at du kan holde dem i den ene position uden at holde på dem. Poster tack eller loopes løbet tape fungerer godt for dette.
- Hvis din er lidt langsom, og du forsøger at se din video i redigeringen fase kan alle de billeder ikke spille, og vil sidde fast på et billede. Det er okay for at dette kan ske. Når du gemmer den, vil den flyde fint.
- Hvis du ikke ønsker hver frame gemt på din computer, så kan du slette dem.
- Du behøver ikke Windows Movie Maker. Der er nogle programmer specielt til stop motion, der er bedre. Windows Movie Maker er dog, som ofte er en tvingende grund.
- Denne måde at lave film kan tage alt fra 30 minutter til flere timer, afhængigt af længden. Sørg for at have en masse tålmodighed, når de foretager en film.
- Watch andre stop motion animationer til inspiration. Disse kan give dig nogle nye ideer om, hvordan du gør din egen animation. "Walter og Trofast", "Fantastic Mr Fox" og "Knox" er friske og populære animationer.
- Du bliver hurtigere til at flytte figurerne og dømme afstande med mere praksis.
- Hvis rammen rate (frames vises per sekund) i Windows Movie Maker er for hurtig / langsom, kan du bruge det dobbelte (x2) hastighed eller halvdelen (x0.5) hastighed effekt på video til en hurtigere eller langsommere frame rate. Det mindste beløb af frames per sekund kræves for mennesker til at opfatte bevægelse er 24..
- Når du er begyndt, kan du prøve at skyde sekvenser, hvor tegn bevæger sig i stop motion. når de taler, bare tage en enkelt skud af deres ansigter. Det fremskynder processen og ser stadig okay.
- Hvis du ønsker at gøre et stykke legetøj flue (såsom en flyveøgle eller en fugl), lægger klart snor til det. Hold den op i luften for hvert skud, du ønsker det at flyve. Sørg for at du har to mennesker, der arbejder på denne del.
- Sørg for, at dit kamera er kompatibel med alle movie maker, du bruger. Hvis movie maker ikke vil finde dine filer, kan du nødt til at hente en anden software til filmindspilning.
Advarsler
- Gør dette for længe vil forårsage et tilfælde af ekstrem kedsomhed og du kan føle frustreret. Giv det en pause efter en sekvens er færdig, hvis du føler denne måde. Bemærk ned på papir, hvor du har suspenderet processen, så når du kommer tilbage, ved du hvor at afhente fra.
- Må ikke blive afskrækket, hvis din video viser sig at være meget kort. En time værd af arbejde kan blive til en 30 sekunders video. Det hele afhænger af rammen per sekund hastighed. Du kan bruge overalt 6-30. Flere frames per sekund skaber en jævnere video, men mere tid skal investeres.
- Sørg for at hyppigt gemme videoen, hvis programmet fryser eller bliver afvisende. Hvis du nødt til at lukke din video i midten af redigering, så fortvivl ikke. Bemærk, at Windows Movie Maker ikke have en automatisk besparelse funktion.
- Indstil dit kamera opløsning lavt nok til, at dine individuelle frames ikke er store filer. Hvis du allerede har skudt og hvert billede filen er for stor, kan du reducere filstørrelser i partier i PhotoShop. Store filstørrelser for billeder vil sandsynligvis overvælde computerens hukommelse. Det er bedst at holde hver ramme tæt på en halv MB medmindre du bruger professionel software. Du kan også komprimere billeder ved hjælp af en form for kompression software.
Ting du behøver
- Digital kamera
- Monopod eller stativ, eller prøv bøger, magasiner til Lean kameraet
- Video redigeringssoftware
- Tal og sæt materialer
- En lampe eller to for at sikre god belysning
- En historie
